この記事は広告を含む場合があります。
詳しくは広告についてをご覧ください
前回の記事で、PhotoRevoのセールについてご紹介して、
「私も間に合うように作ります」と言っていたのですが、何とか今日完成して注文することができました!
端数切捨てセールは昨日までで間に合わなかったのですが、SNSのクーポン期限には間に合ったので良かったです。
注文してみて、オーダー時に「ん?」と分かりにくい所があったので、備忘録も兼ねてご紹介しておこうと思います。
オーダーのやり方
1. ファイル→オーダー

フォトブックの調整が終わったらまず、変更がきちんと反映されるように、プロジェクトを保存します。
そして、「ファイル」から「オーダー」を選択します。
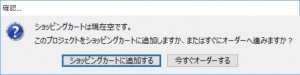
すると、「ショッピングカートに追加する」「今すぐオーダーする」のボタンが表示されるので、どちらかを選んでクリックします。
「今すぐオーダーする」を選んだ場合は、次の小見出し「2. ウェブサイトに移動する」に進んでください。

ショッピングカートを選択した場合は、オーダーをしたい時にショッピングカートを開き、左下にある「オーダーへ進む」をクリックします。
2. ウェブサイトに移動
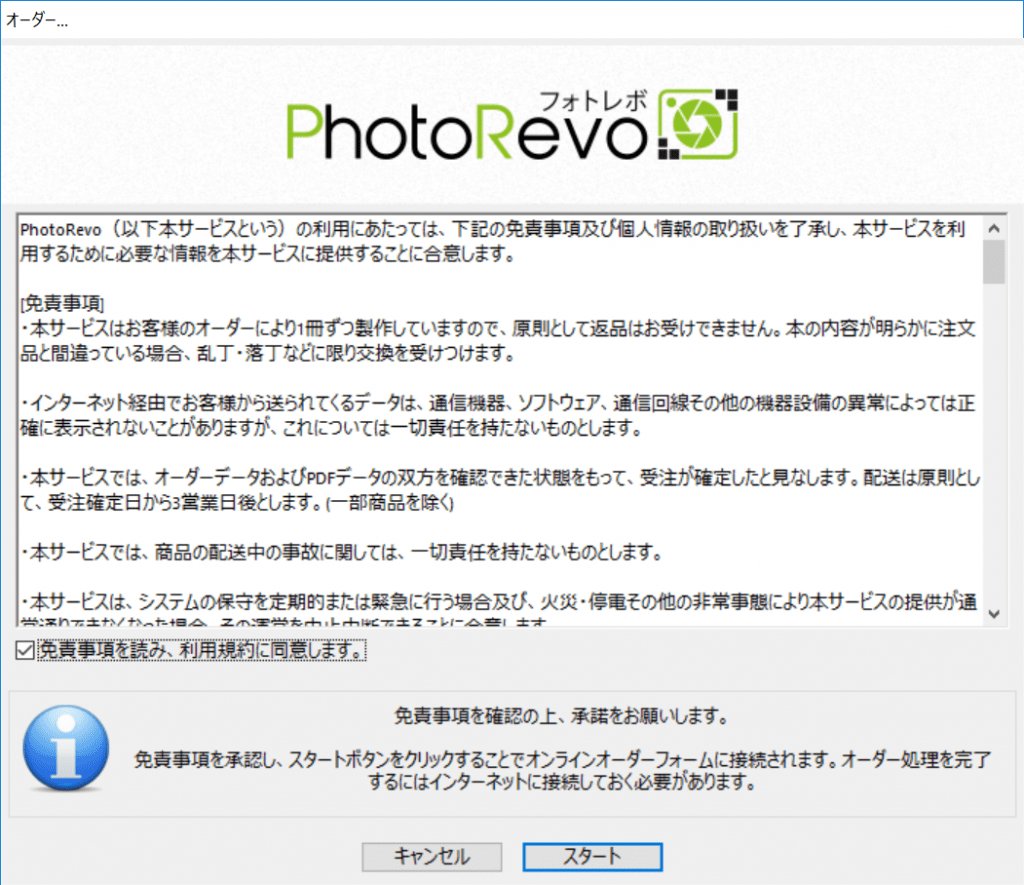
オーダーの手順に入ったら、このような画面が表示されるので、「免責事項を読み、利用規約に同意します」にチェックをつけて、下の「スタート」をクリックします。
すると、ブラウザが開き、PhotoRevoのウェブサイトが表示されます。
3. アカウント作成→ログイン
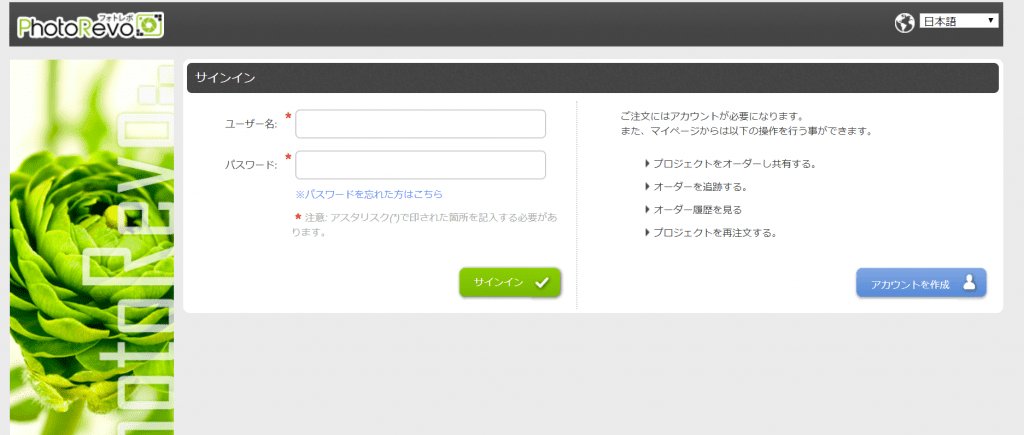
出典元:https://www.photorevo.net/
ブラウザ上では、このような画面が表示されます。
新規の場合はアカウントを持っていないので、「アカウント作成」からアカウントを作ります。
以前にPhotoRevoのアカウントを作っている場合は、左のサインインからログインしてください。
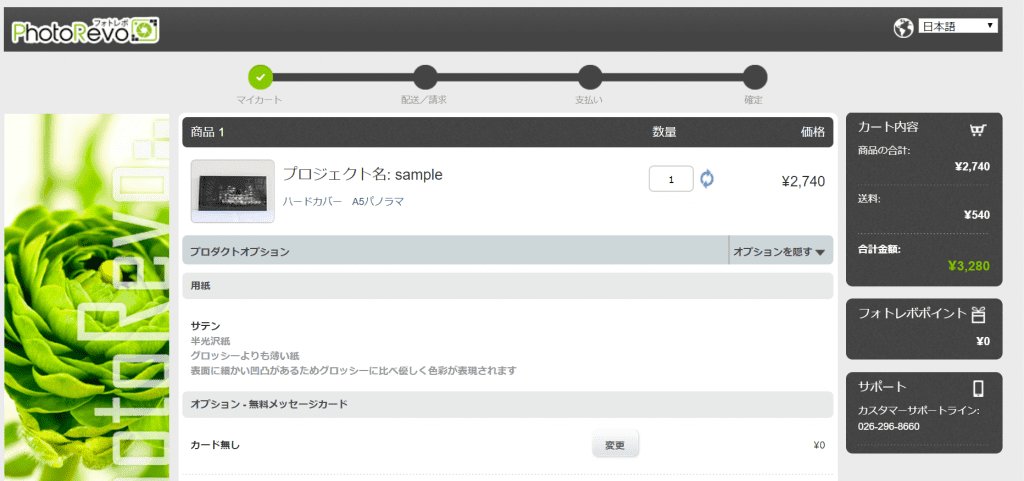
アカウントにログインすると、こんな画面に切り替わります。
プロジェクト名や金額を確認したら、そのまま表示される手順に従って、送付先住所や支払い方法を入力してください。
4. オーダーを送付
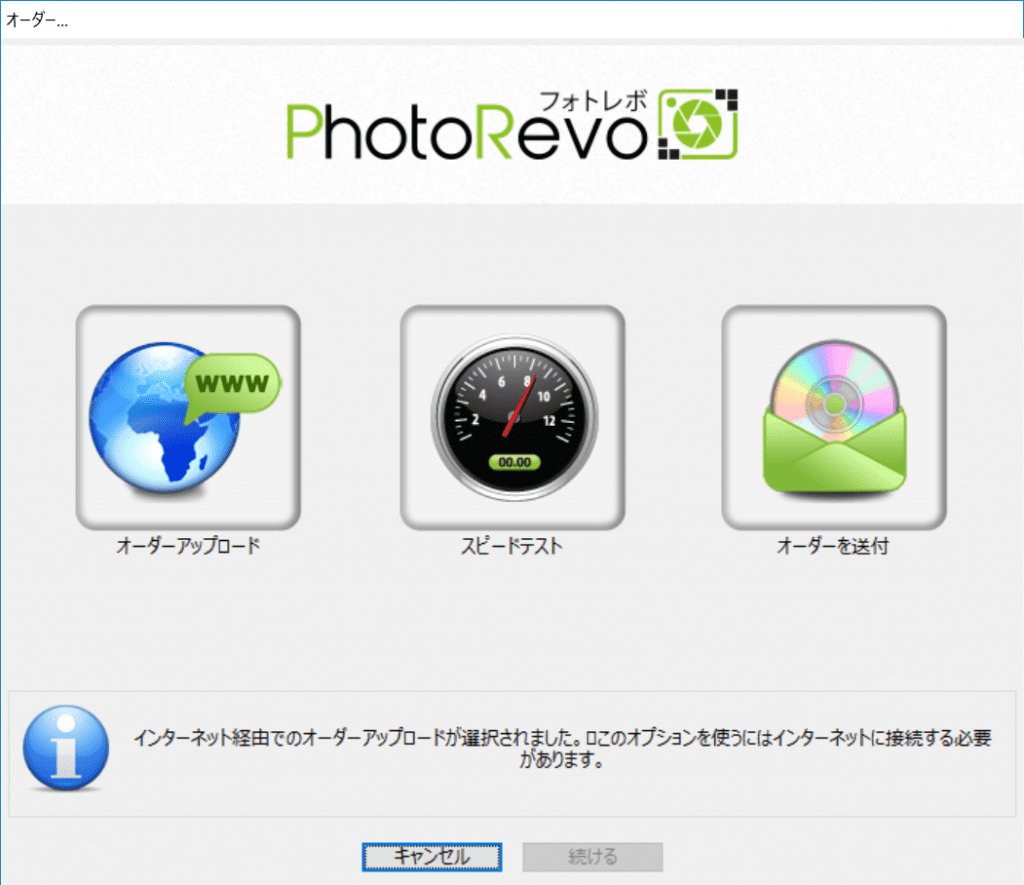
支払いまで終わると、PhotoRevoの編集ソフトの画面がこのように表示されます。
左の「オーダーアップロード」は、インターネットを通してアップロードする方法で、ほとんどの場合こちらを選択する方が多いと思います。
右の「オーダーを送付」はPhotoRevoのサイトを確認してみましたが、はっきりと方法が書かれていませんでした。なので、ここでは「オーダーアップロード」のやり方で進めていきたいと思います。
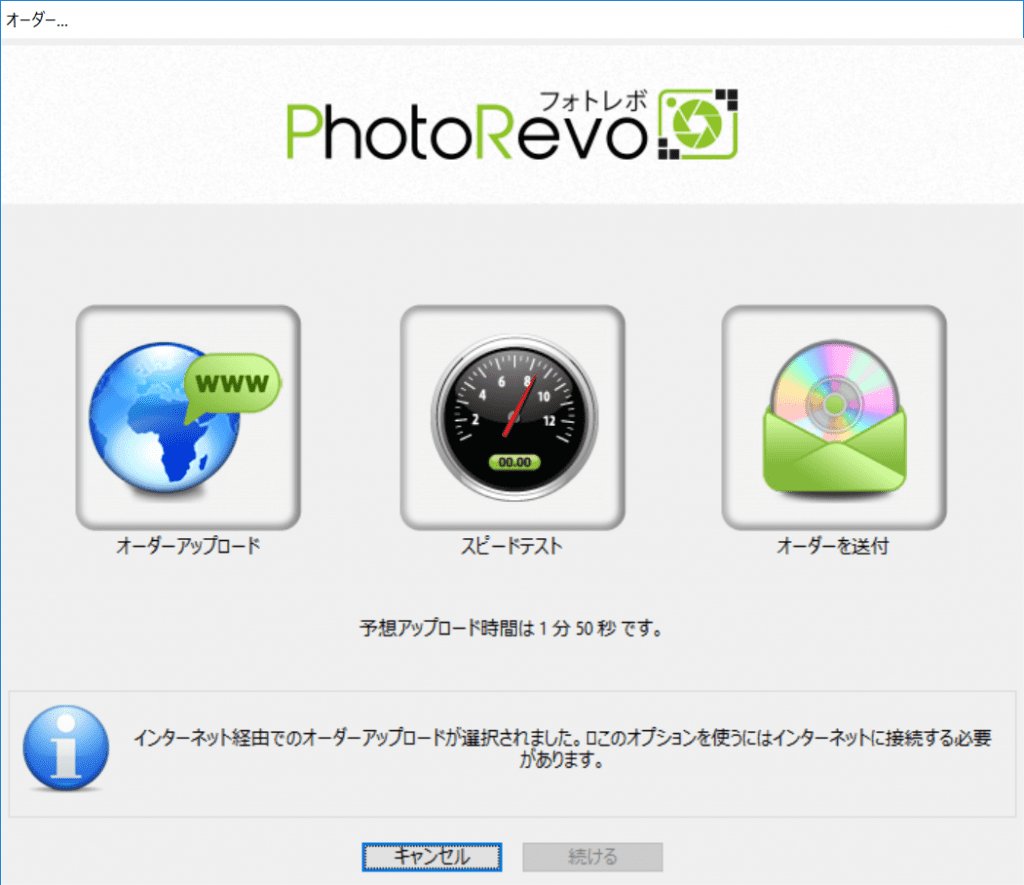
真ん中の「スピードテスト」をクリックすると、予想されるアップロード時間を割り出して表示してくれます。私の場合は「1分50秒」と表示されました。
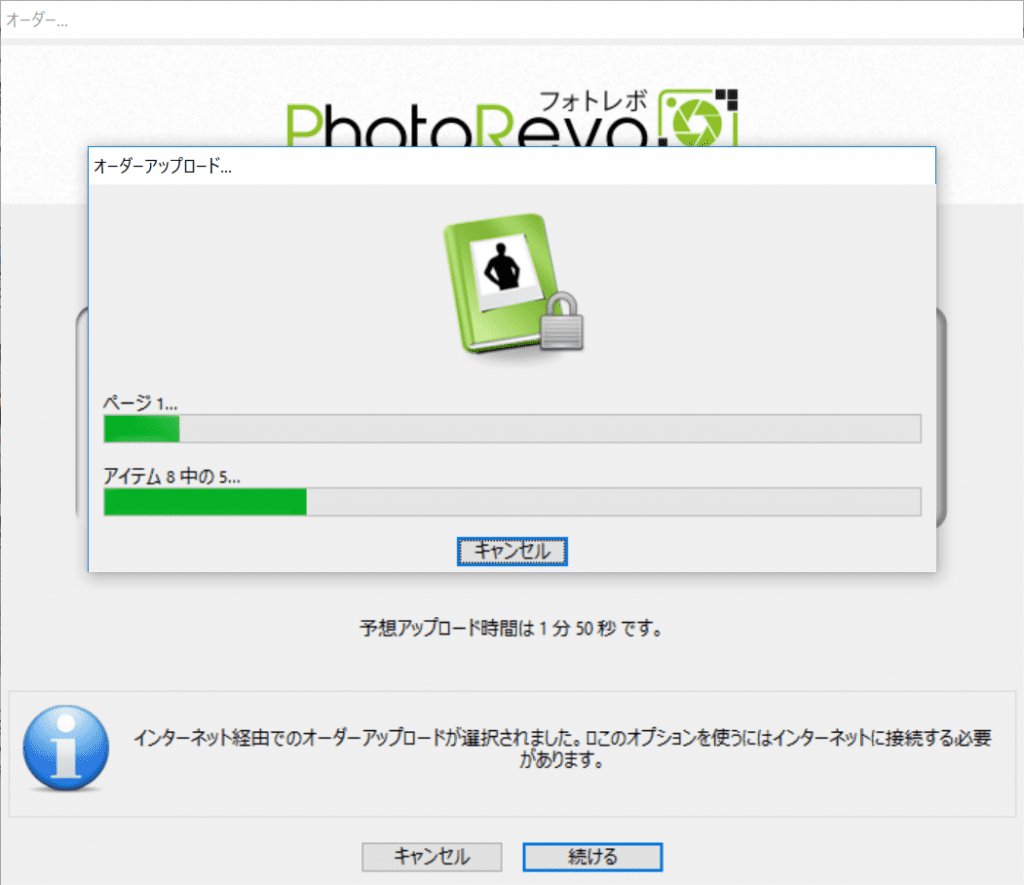
意外と短い時間でできそうだったので、そのまま「オーダーアップロード」をクリックしました。
するとすぐにステータスバーが出てきて、アップロードが開始されます。
結局、予想時間よりも少しかかって、5分くらいで20ページのフォトアルバムのアップロードが完了しました。
インターネットの速度や環境によって時間が変わると思うので、スピードテストは簡単な目安だと思っておいた方がよさそうです。
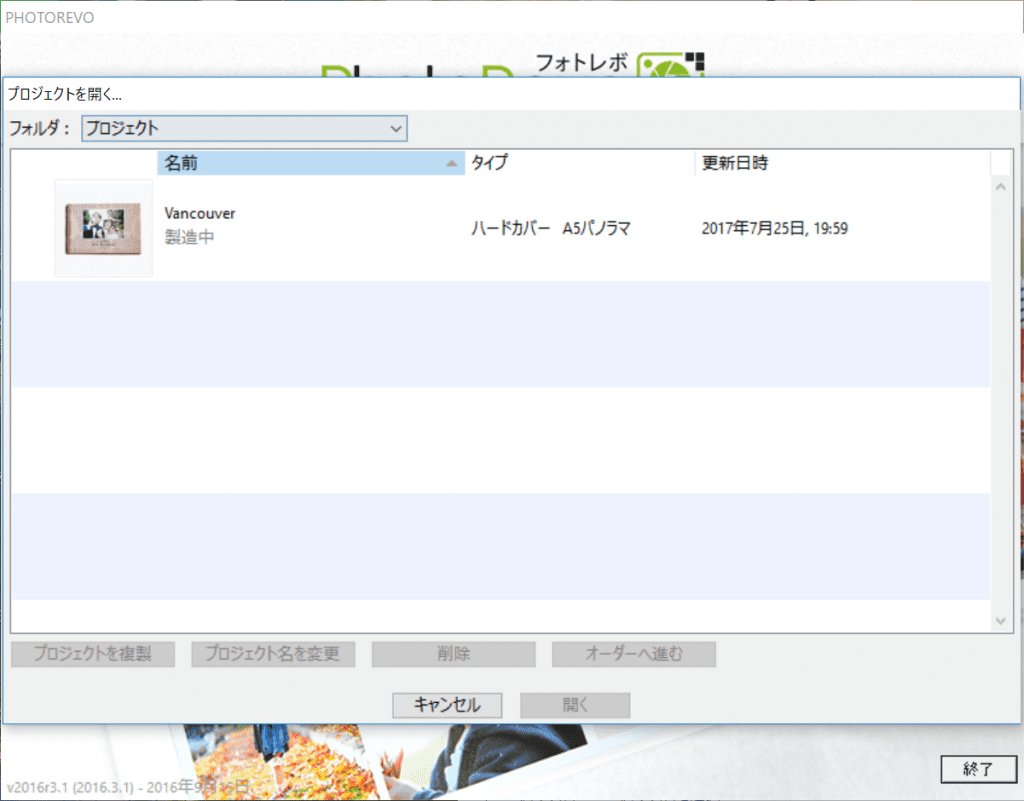
アップロードが完了してからプロジェクトを開いてみると、「製造中」に変わっています!
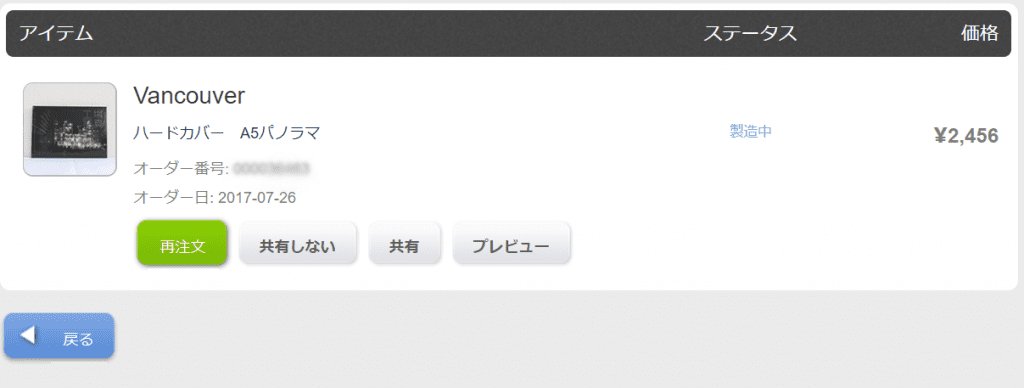
出典元:https://www.photorevo.net/
PhotoRevoのマイページから、「あなたのオーダー」で確認してみても、ステータスは「製造中」に。
これで、フォトアルバムの注文は終わりです。
PhotoRevoは支払い→データアップロードの順番
PhotoRevoのオーダーは、支払いを済ませてからまたデータをアップロードさせる必要があるので、支払いが終わって安心してしまわないように要注意!
「ソフトで作成 → ブラウザでログイン → 支払い → データアップロード」という順番が分かっていれば、そこまで迷わず作成できるんじゃないかなと思います。


