この記事は広告を含む場合があります。
詳しくは広告についてをご覧ください
前回の記事↓で紹介したようにPowerDirectorのDirector Suite5を購入したので、今回はPowerDirectorのダウンロード ・インストール方法をご紹介したいと思います。
https://pic-sta.net/powerdirector-summersale/
PowerDirectorのダウンロード は時間があるときに!
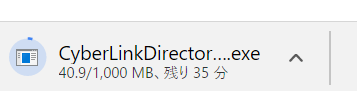
前回の記事でも書いたのですが、PowerDirectorはファイルサイズが大きいので、意外と時間がかかります。
私が購入したDirector Suiteは、PowerDirector以外にも複数のソフトが入っていたので、特別大きかったんだと思いますが、1ファイルで大体15分くらいかかりました。。
PowerDirectorを使って何かを作成する期限がある場合は、前もって購入して時間があるときにダウンロードまで済ませておくことをおすすめします!
ダウンロード方法
インストールに必要なファイルをダウンロードする方法は2つあります。
一つはサイトの購入ページから、そしてもう一つは購入確認メールからです。
それぞれのダウンロード方法を見てみましょう。
サイトの購入ページから
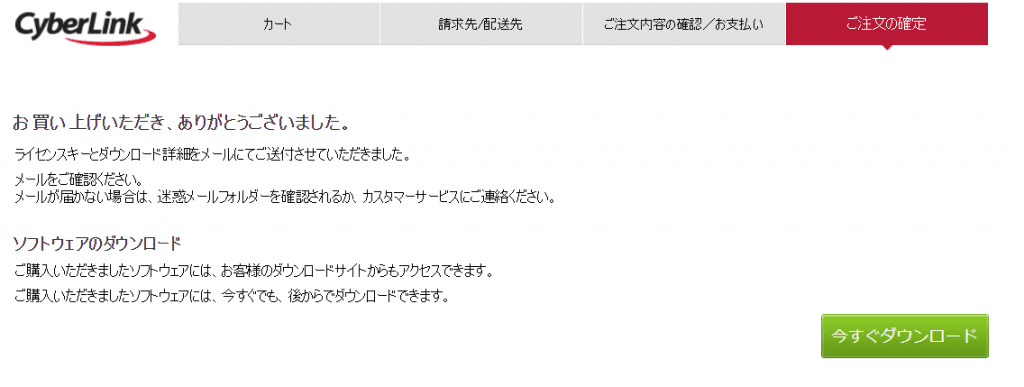
サイトでソフトを購入して支払いを済ませると、このような画面が表示されます。
右下にある緑の「今すぐダウンロード」をクリックします。
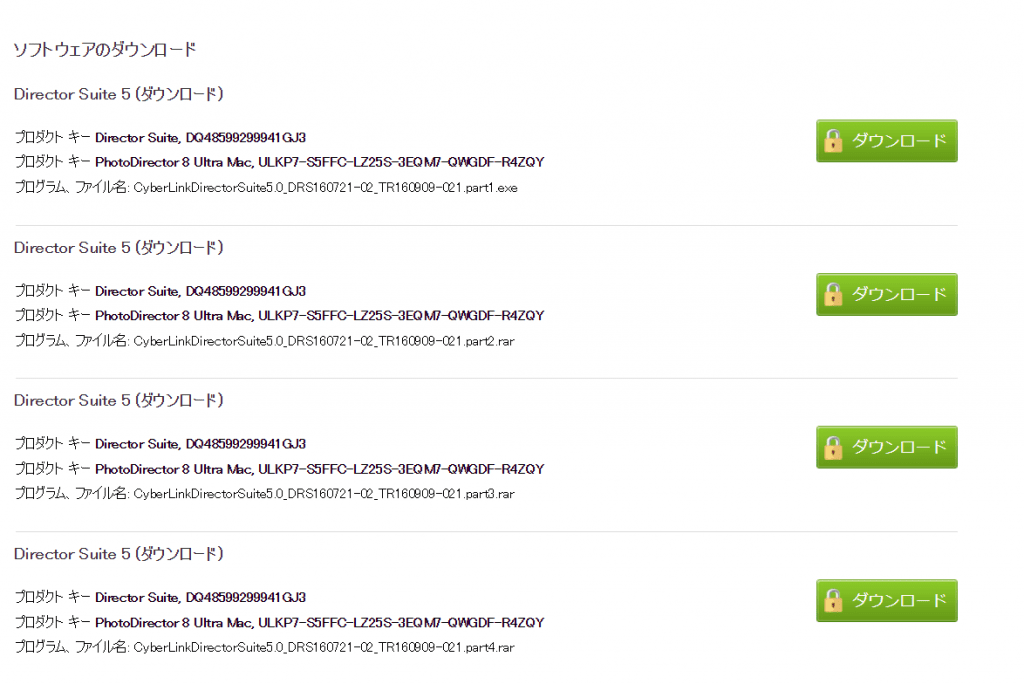
すると、こんな風にダウンロードするファイルが一覧になって表示されます。
右側の「ダウンロード」ボタンから、すべてのファイルをダウンロードしていきます。
購入確認メールから
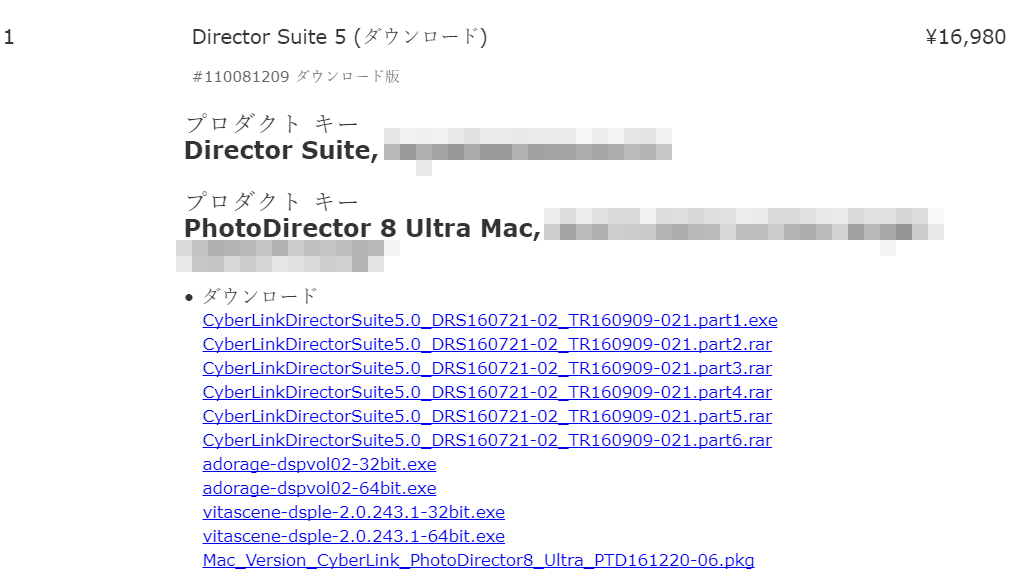
ソフト購入後に送られてきたメールからもダウンロードすることができます。
商品情報が書かれている欄に、ダウンロードリンクがあります。
青文字のリンクをクリックするとダウンロードが開始します。
全てのファイルを一つのフォルダに入れる
上の手順でダウンロードするだけなのですが、一つ注意点が!
それは、ダウンロードした全てのファイルを同じフォルダに保存すること。
ダウンロード方法の説明にしっかり記載されていました。
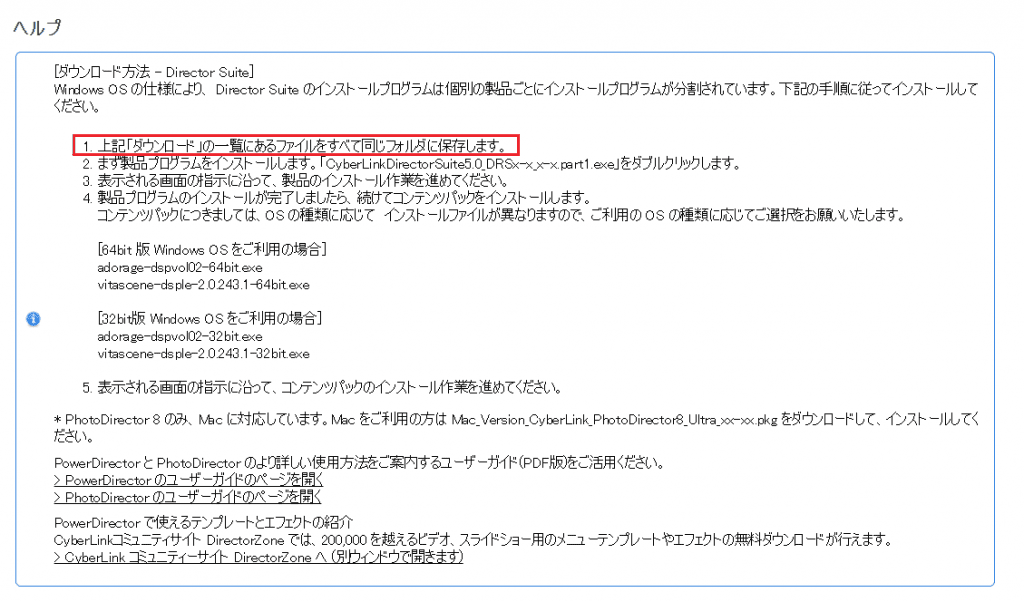
ファイルサイズが大きすぎるので分割しているため、同じフォルダに入れることでインストールの際に一緒に読み込むようになっているようです。
ダウンロード前に保存したいフォルダを新規作成してからダウンロードするとスムーズなのでおすすめです。
インストール方法
全部のファイルがダウンロードできたら、インストールの手順に進みましょう。
インストール方法はかなり簡単なのですが、プロダクトキーの入力があるので、それについてもご紹介しておきたいとおもいます。
1. インストールファイルを見つける
ダウンロードしたファイルが多い場合、どのファイルがインストーラーなのか分からなくなってしまうかもしれませんが、実はダウンロード方法の欄にちゃんと記載されています。
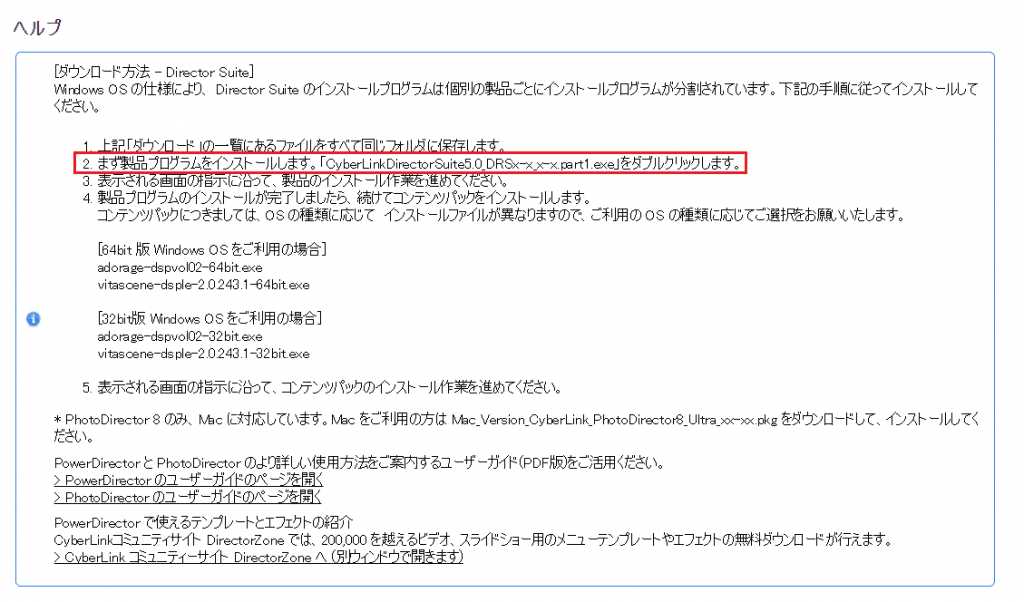
「CyberLinkDirectorSuite5.0_DRSx-x_x-x.part1.exe」というファイルがインストーラのよう。
“x”の部分は、数字や文字が入るようで、この形式の「part1」のファイルを見つければ大丈夫です。
チェックしてみた所、ダウンロードしたファイルの中に
「CyberLinkDirectorSuite5.0_DRS160721-02_TR160909-021.part1.exe」というものがありました!
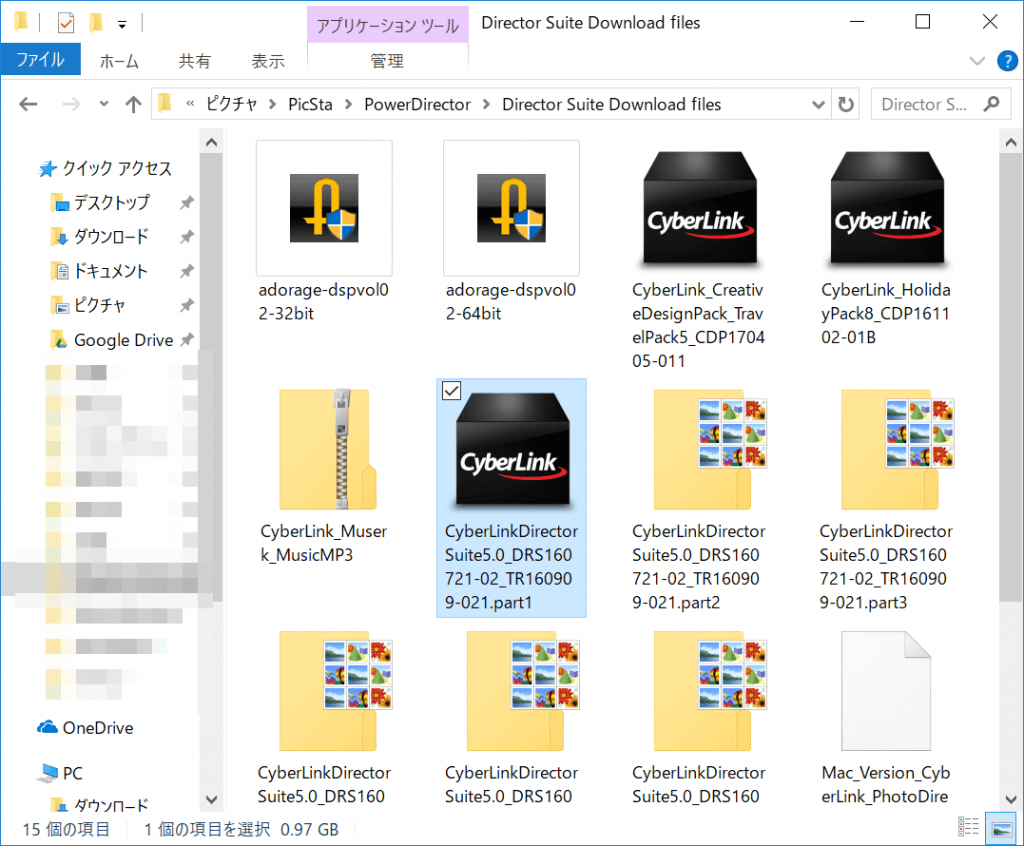
黒い箱のアイコンをしているのでわかりやすいですね。
「CyberLinkDirectorSuite5.0_DRS160721-02_TR160909-021.part1.exe」の最後の「.exe」は、拡張子を表示しない設定になっていたので、この画面には出ていません。
パソコンの設定をデフォルトのまま変えていない場合は、このように「.exe」が表示されないことがほとんどだと思うので、「pat1」とアイコンを目印に探してみてください。
2. インストーラーを起動させる
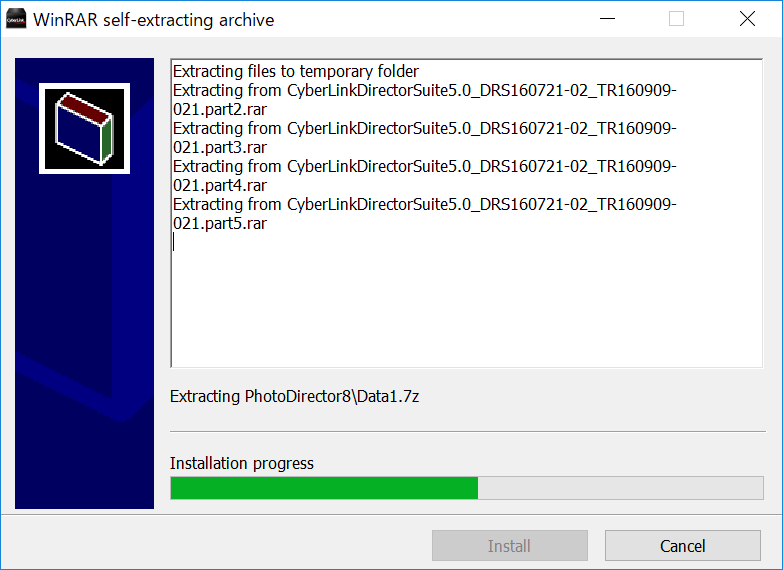
「CyberLinkDirectorSuite5.0_DRSx-x_x-x.part1.exe」のアイコンをダブルクリックすると、インストーラーが起動して、上の画像のようにインストールが始まります。
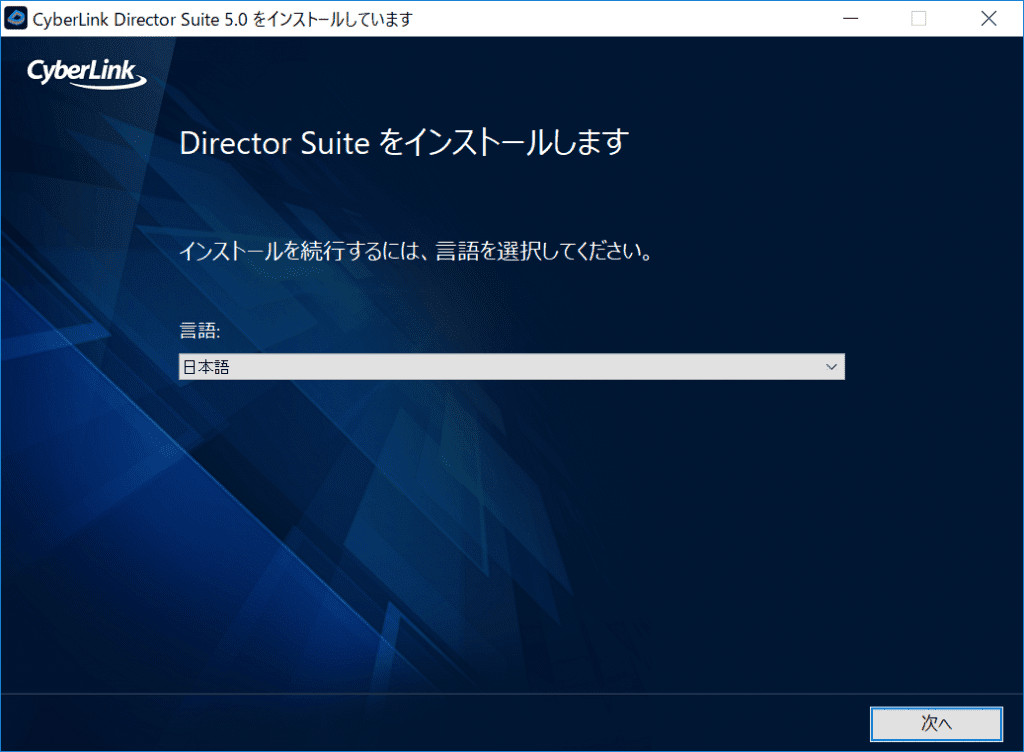
少し経つとインストール時に表示される言語のオプションが出てくるので、好きな言語を選択します。
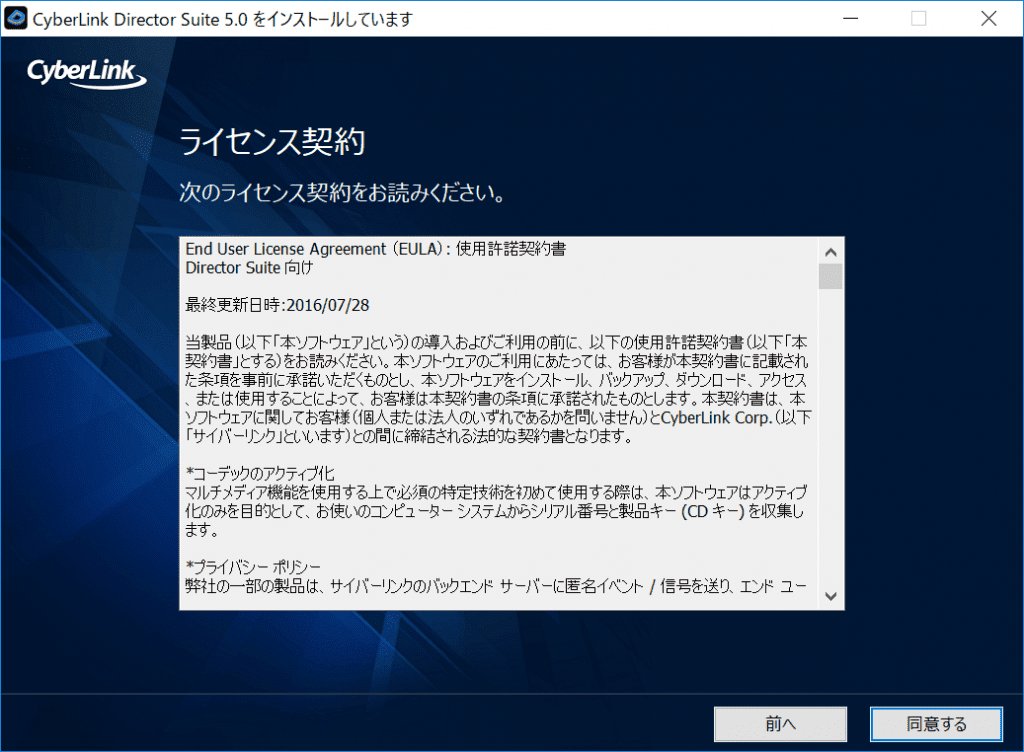
ライセンス契約を確認したら、右下の「同意する」をクリック。
プロダクトキーを入力(メールを確認)

ライセンス契約の次は、プロダクトキーの入力画面が表示されます。
このプロダクトキーは、購入時の確認メールに記載されているので、メールをチェックしてください。
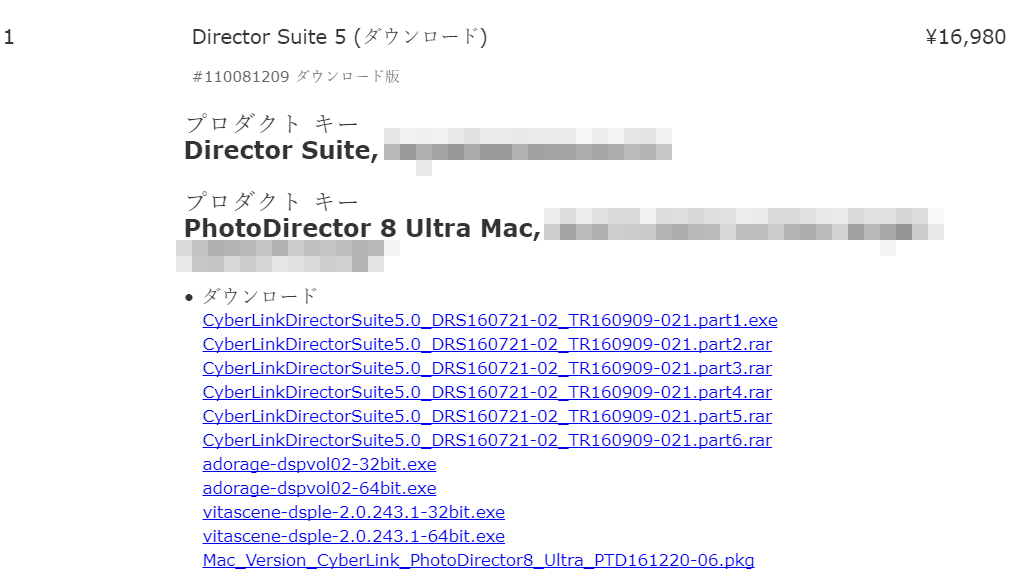
メールの中に、「プロダクトキー」と記載されています。
私が購入したDirector Suiteのセットには、Director SuiteとPhotoDirectorの2つのプロダクトキーがありました。
モザイク部分に記載されているプロダクトキーを、インストール画面に戻って入力します。
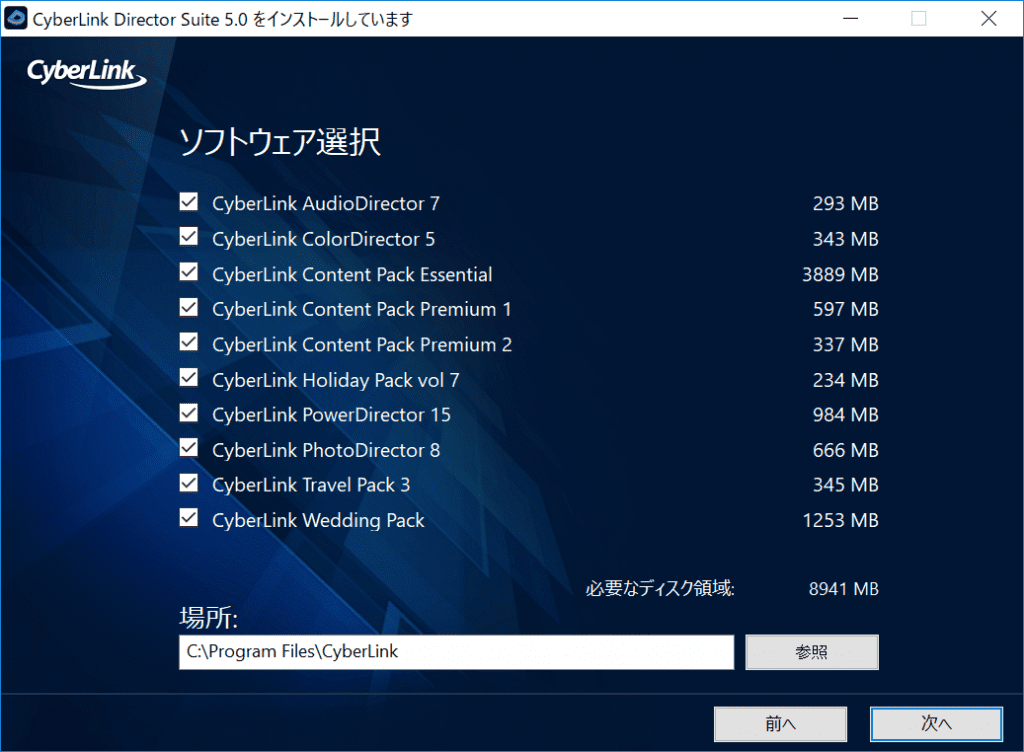
プロダクトキーが認証されると、これからインストールするソフトやパックの一覧が表示されます。
インストールしたいものにチェックを入れて、「次へ」をクリックします。
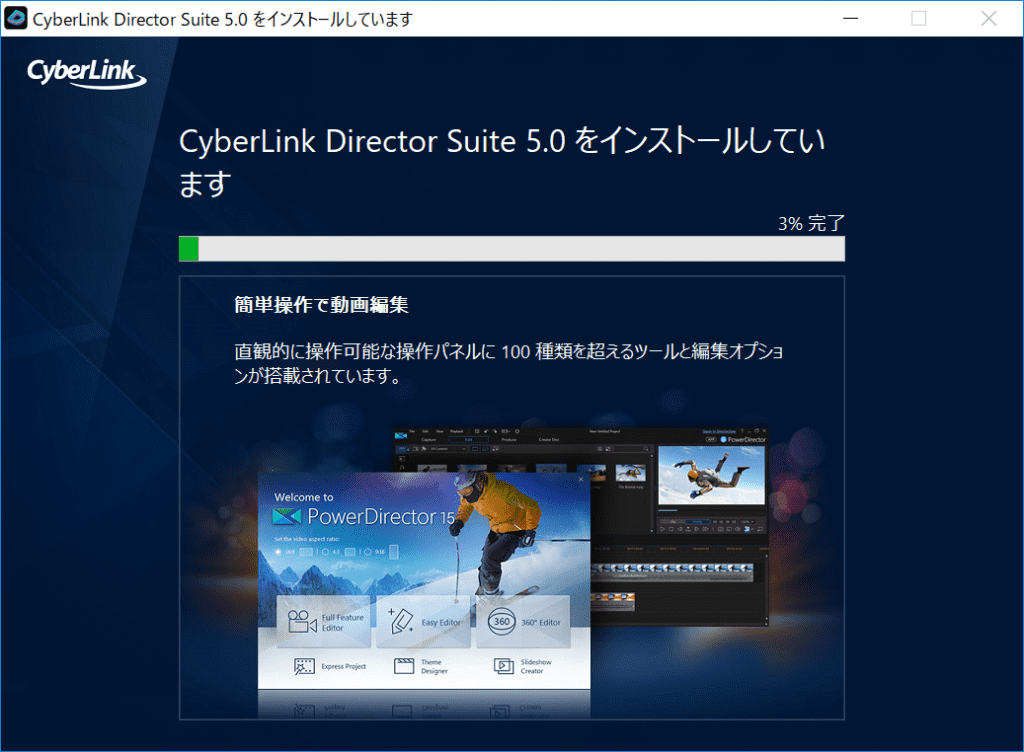
入力が終わって「次へ」を押すと、インストールが始まります。
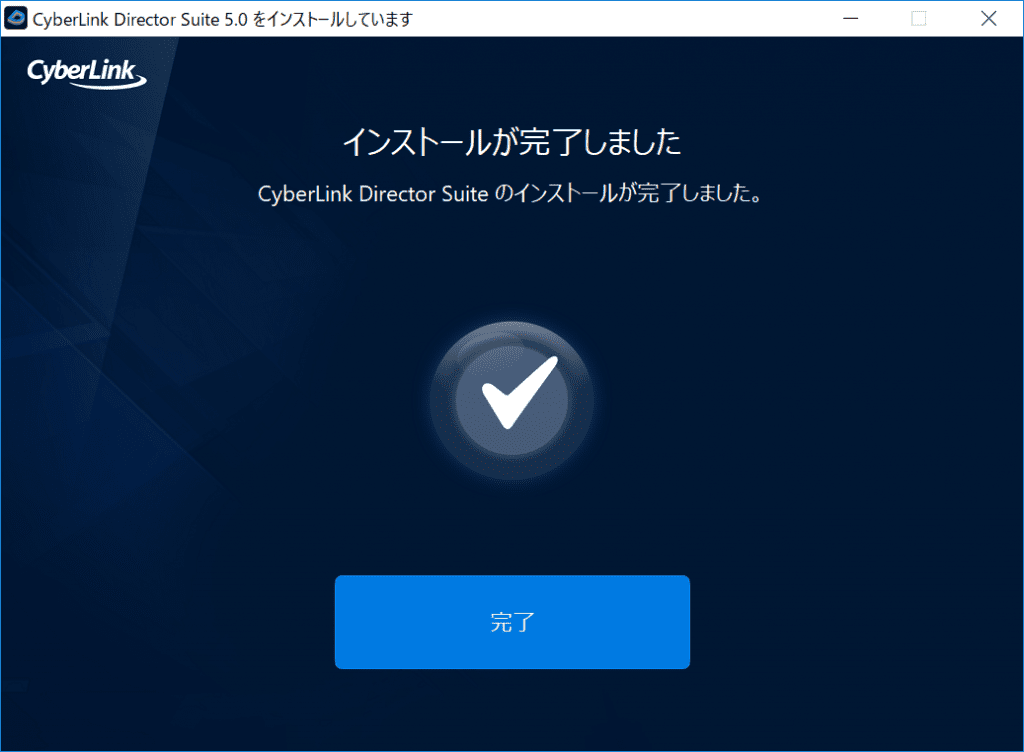
Director Suiteはたくさんソフトが入っていた割には思ったより時間が短く、全部で10分ほどでインストールが完了しました。
購入時には盛り沢山過ぎてソフトが何本入っているのか把握できなかったのですが、インストール後デスクトップを見てみると、6個のソフトが新しく追加されていました。
購入したソフトの数や種類によっては、もっと短い時間でダウンロードもインストールも終わると思います。
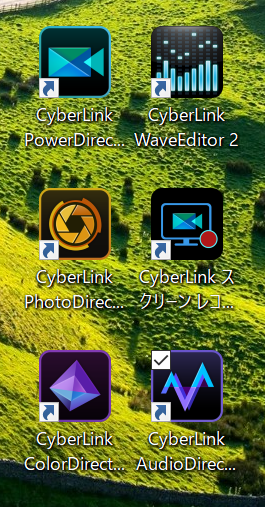
ボーナスパックも一緒にインストールされるから楽!
前の記事で特典で「エフェクトパックが付いてくる」とのことで、エフェクトパックのファイルも一緒のフォルダにダウンロードして、そのままインストールしてみました。

すると、特典だったトラベルパックやホリデーパックも、何もしなくても最初からしっかり追加されていました!
同じフォルダにダウンロードするだけで、後から追加でインストールする必要がないので、かなり楽だと思います。
インストールは思ったよりも簡単!
ソフトをまとめて購入した場合、ダウンロードに時間はかかるものの、インストールは思ったより簡単でした!
PowerDirectorは公式サイトで購入したということもあると思いますが、Filoraを購入したときと比べると、あまり迷わなかったと思います。
ダウンロード・インストールでは、次の3つさえできていれば大丈夫だと思います。
- 全てのファイルを一つのフォルダにダウンロードする
- 「part1」という名前のインストーラーを起動させる
- プロダクトキーは購入確認メールをチェックする
ダウンロード・インストールで迷った方の参考になれば嬉しいです。
また使ってみた後、使い方やレビューをご紹介したいと思います!
Cyberlinkのソフトを安く購入するには
こちらの記事にセール・クーポン情報をまとめてあるので、購入検討中の方はよかったらご覧ください。
![]() 【最新クーポンコード】CyberLinkのソフトをセールで安く購入する方法!PowerDirector 365 が35%offに!
【最新クーポンコード】CyberLinkのソフトをセールで安く購入する方法!PowerDirector 365 が35%offに!



