この記事は広告を含む場合があります。
詳しくは広告についてをご覧ください
こちらの記事をアップしてから、「Filmora 動画編集」のキーワードでアクセスしてくださっている方が増えています。
やっぱりYoutubeなどでもよく見かけるソフトなので、気になる方も多いのかなということで、
これからFilmoraでの動画編集のやり方をご紹介していこうと思っています。
このブログは「初心者による初心者のためのブログ」という私の中でのサブテーマがあるので、
「パソコンや機械が苦手」という方にも分かりやすいように書いていきたいと思います。
ある程度知識のある方は、おそらく画像を見るだけでもソフトでできることがわかると思うので、
文章は飛ばして読んでいただいても大丈夫です!
この記事では画像を開いてアップロードする方法をご紹介していきます。
Filmoraでファイルを開く方法
1. メディアのアイコンをクリック
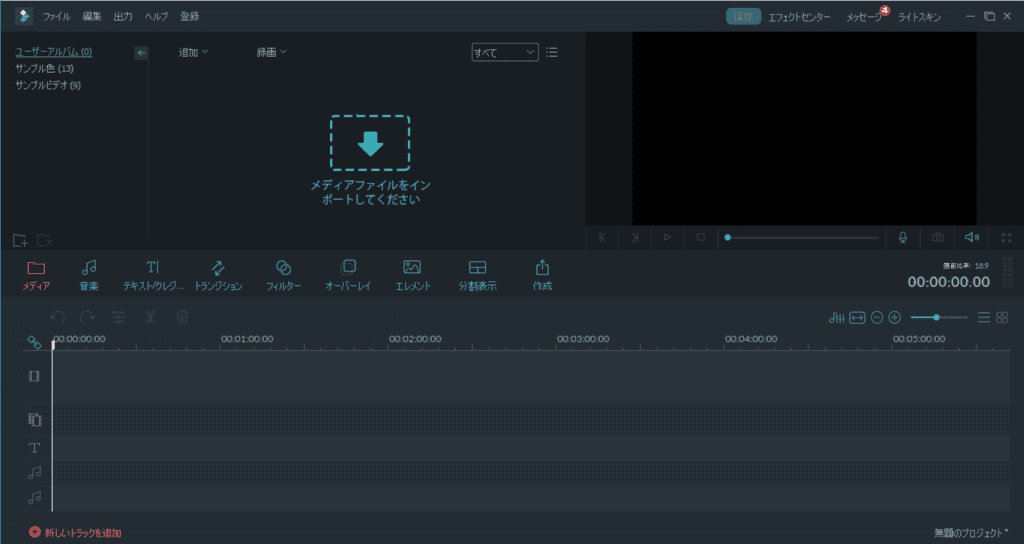
まずFilmoraで新しいプロジェクトを開いたら、こんな画面が表示されると思います。
もし違う画面になっている場合は、画面の左、中ほどの場所にある「メディア」というファイルマークのアイコンをクリックしてください。
2. 追加→インポート先を選ぶ
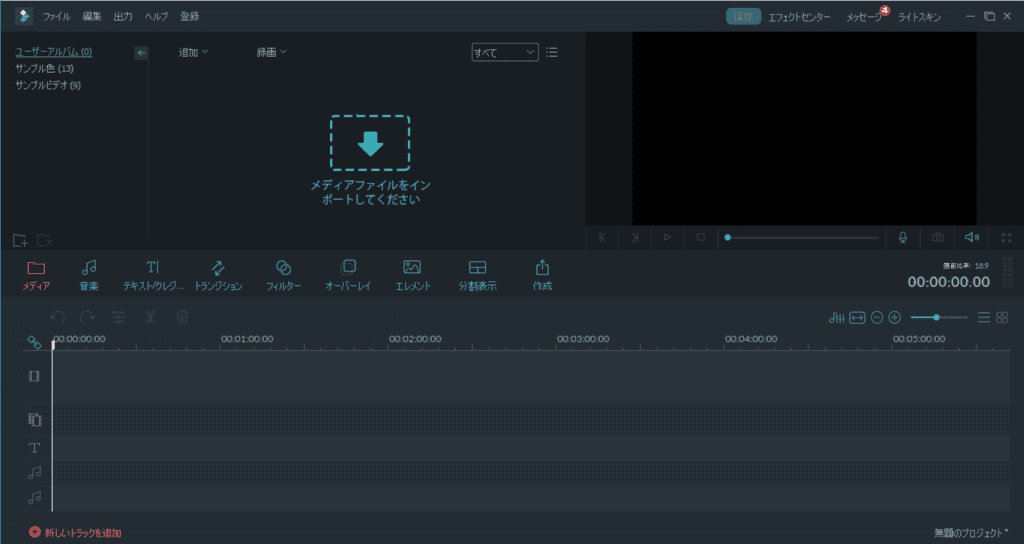
この画面が出たら、そのまま「メディアファイルをインポートしてください」をクリックするか、
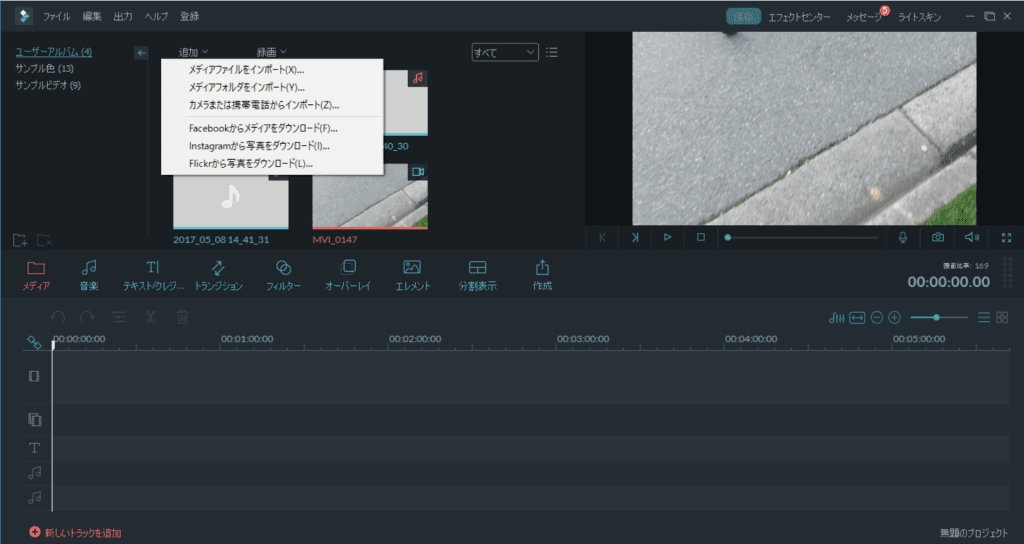
左上の「追加」というボタンをクリックします。
すると色々なオプションが出るので、ファイルを読み込みたい場所を選んでください。
私の場合はSDカードから読み込みたかったので、「メディアファイルをインポート」を選択しました。
(ドラッグ&ドロップでファイルを追加したい場合は、「メディアファイルをインポートしてください」と書いてあるエリアにファイルをドロップすると、そのままアップロードが開始されます。)
3. 開きたいファイルを探す
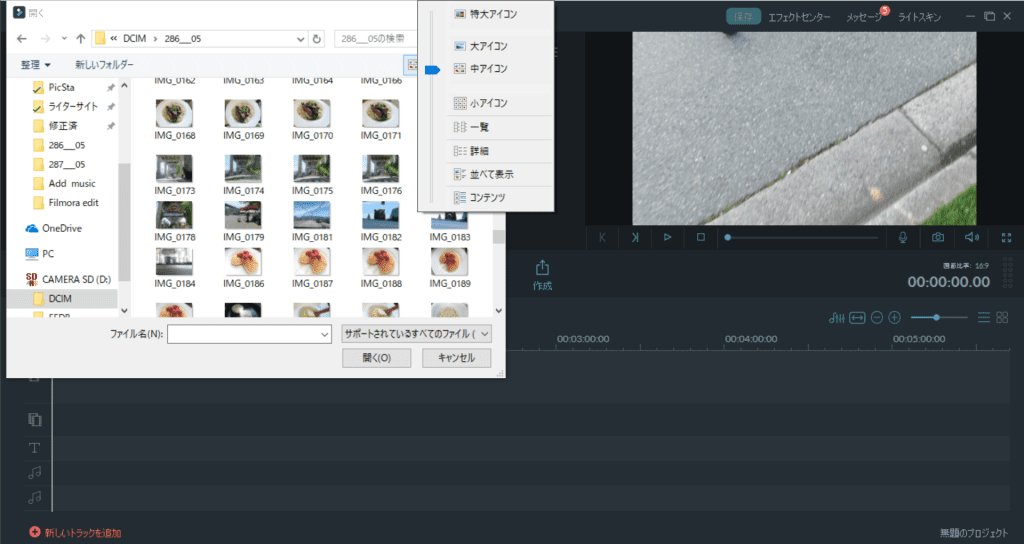
開きたいファイルがあるフォルダを開いて、ファイルを探します。
ファイルが見つけにくい場合は、ウィンドウの右側にある絵のような四角いアイコンをクリックすると、アイコンの大きさを選べるので、写真や画像が見つけやすくなります。
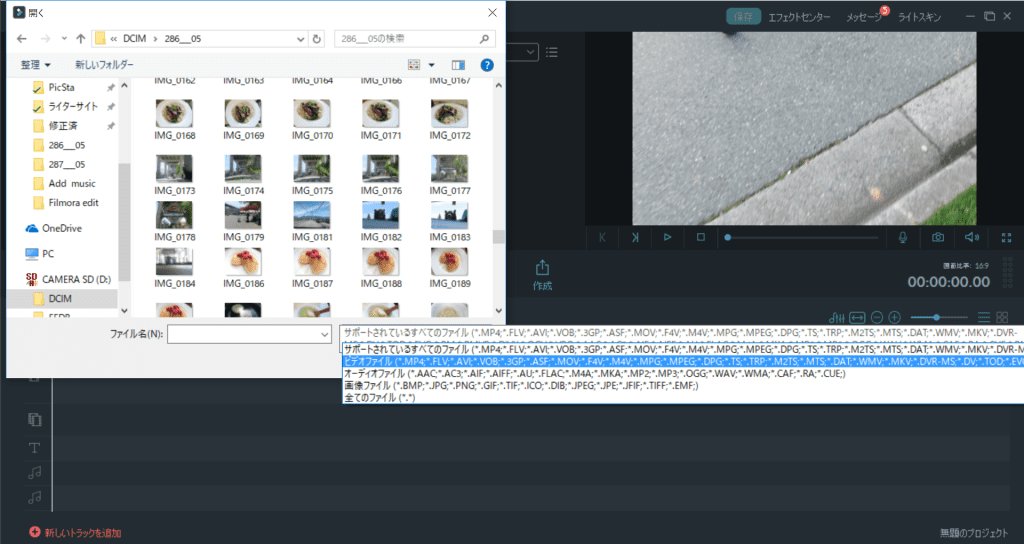
動画ファイルだけを探したい場合は、右下の「サポートされているすべてのファイル」をクリックして、「ビデオファイル」を選択すると、横に書かれているファイル形式のものだけに絞って探すことができるので便利です。
画像ファイルだけ、オーディオファイルだけを探すこともできます。
4. 開くファイルを選択してアップロード
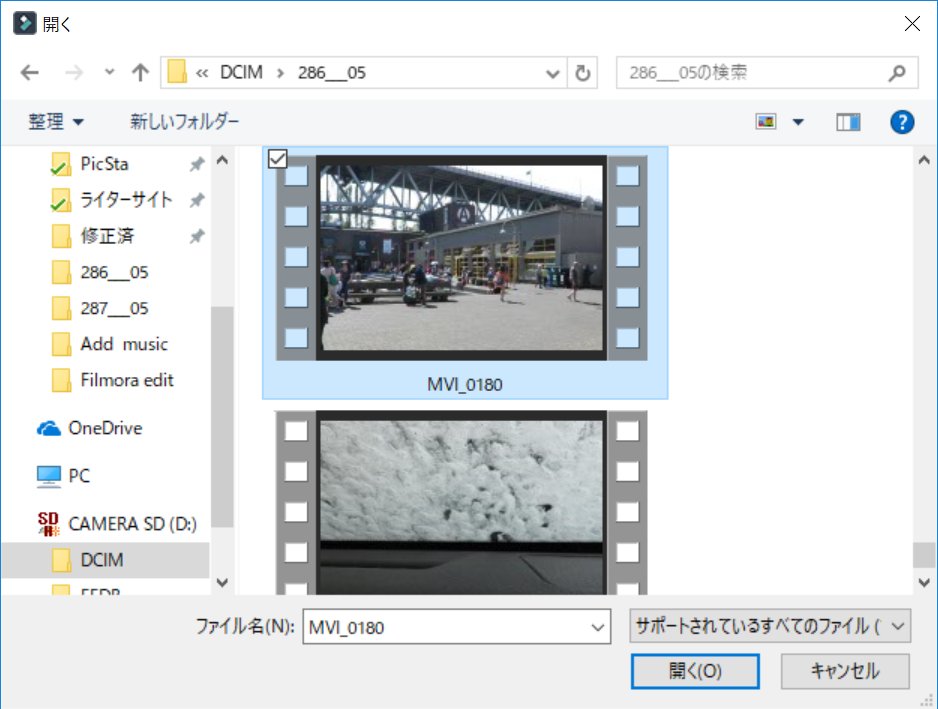
使いたい動画や画像が見つかったら、そのファイルをクリックすると、青くハイライトされます。
その状態で右下の「開く」をクリック。
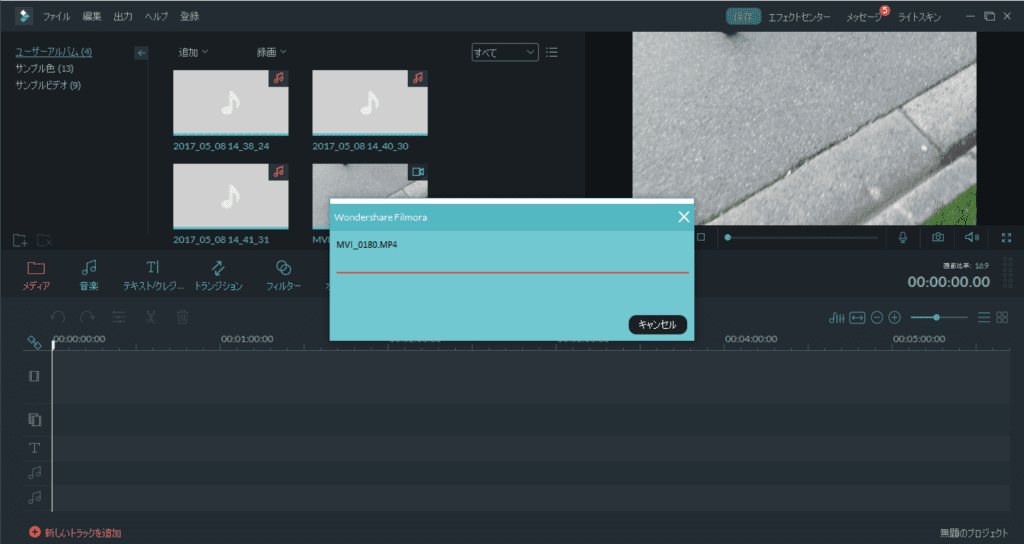
すると、Filmoraにファイルがアップされて、ロード画面が出てきます。
アップロードが終了するとバーとウィンドウが消えるので、そのまま少し待ちます。
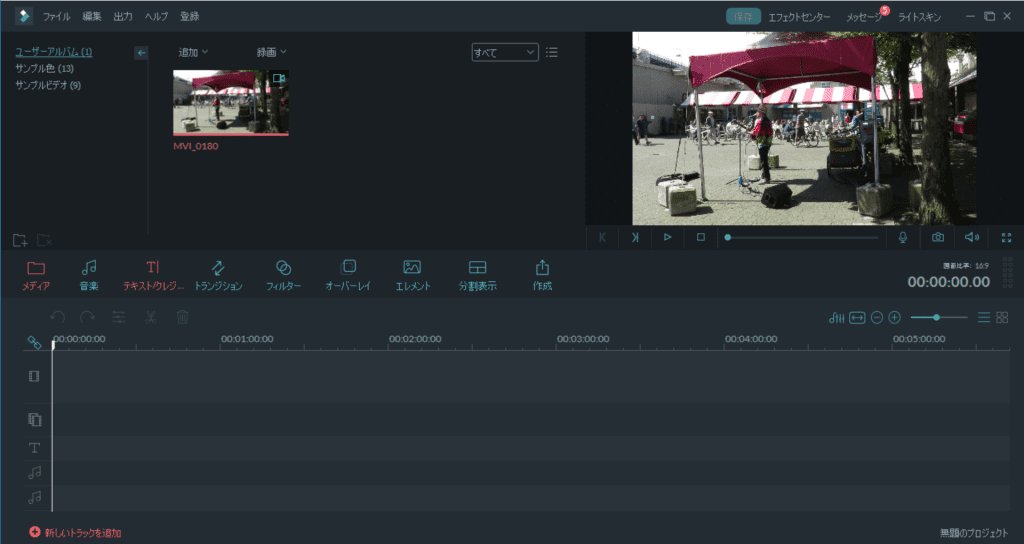
アップロードが終わると、Filmoraの編集画面にファイルが表示されるようになります。
これで、このファイルを編集する準備が整いました!
同じ動画に使う画像や動画ファイルも、同じようにアップロードしておくと作業がスムーズに進みます。
かなり簡単なステップですが、パソコンに慣れていないとファイルを探すのが意外と大変かな?と思ったので、ちょっとしたコツも合わせてご紹介しました。
次回は、ファイルをプロジェクトに追加する方法をご紹介したいと思います!


