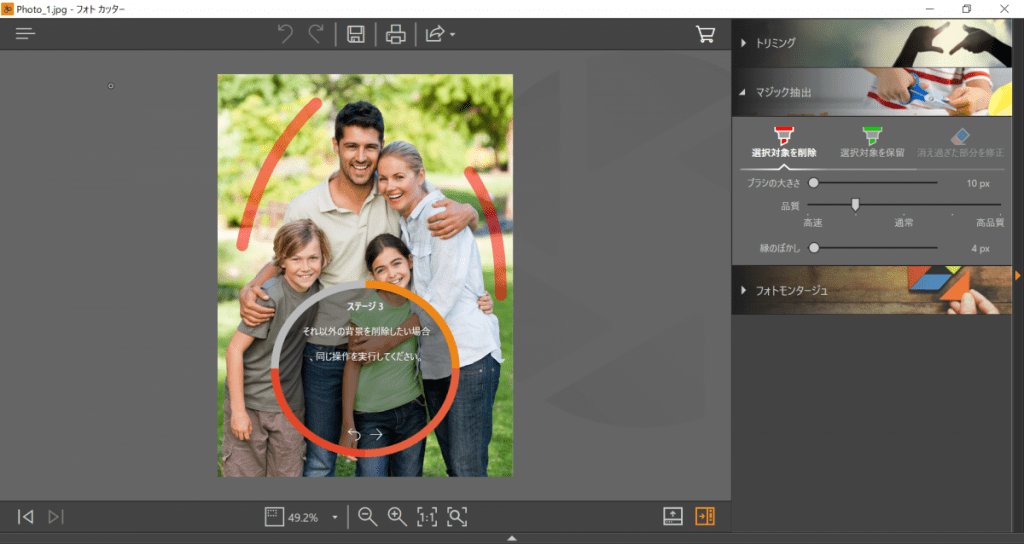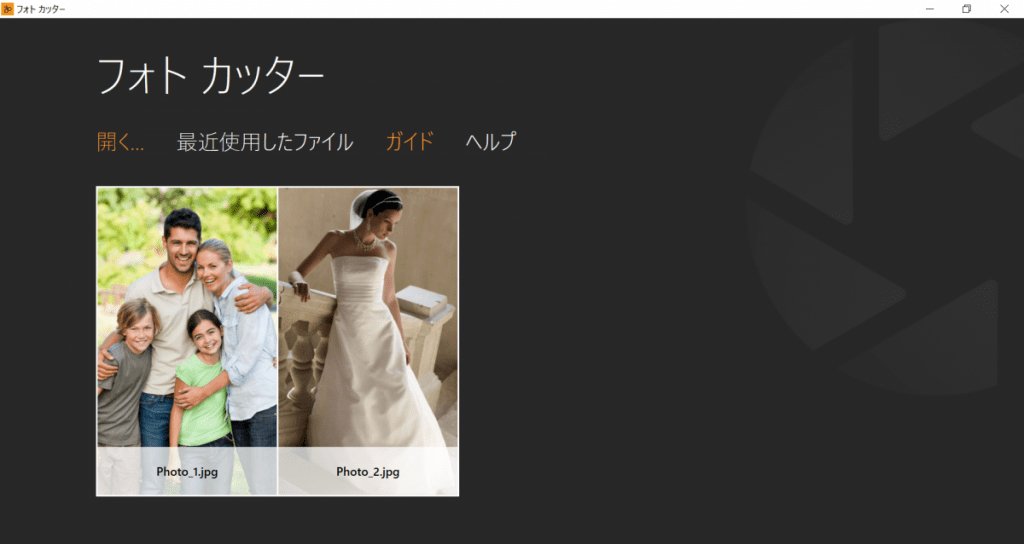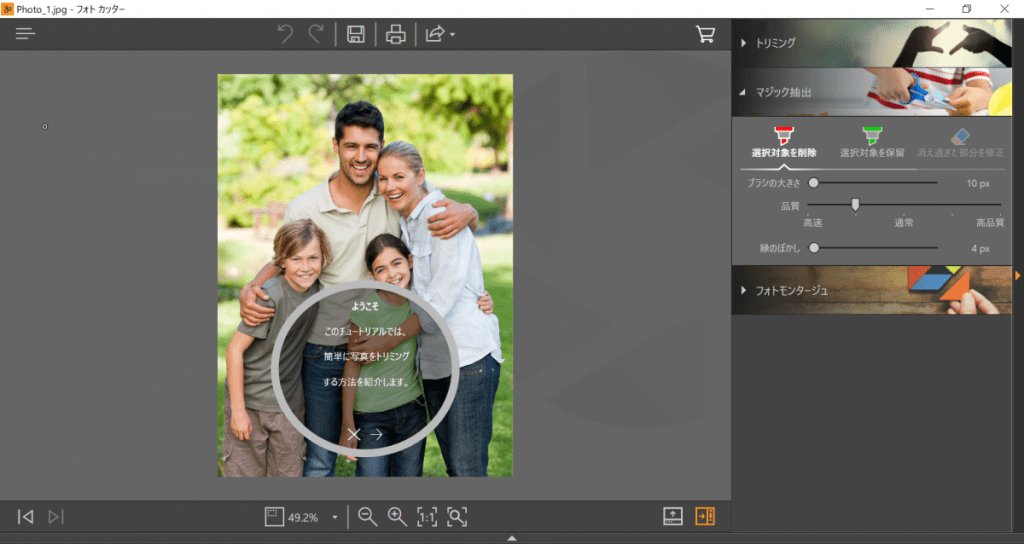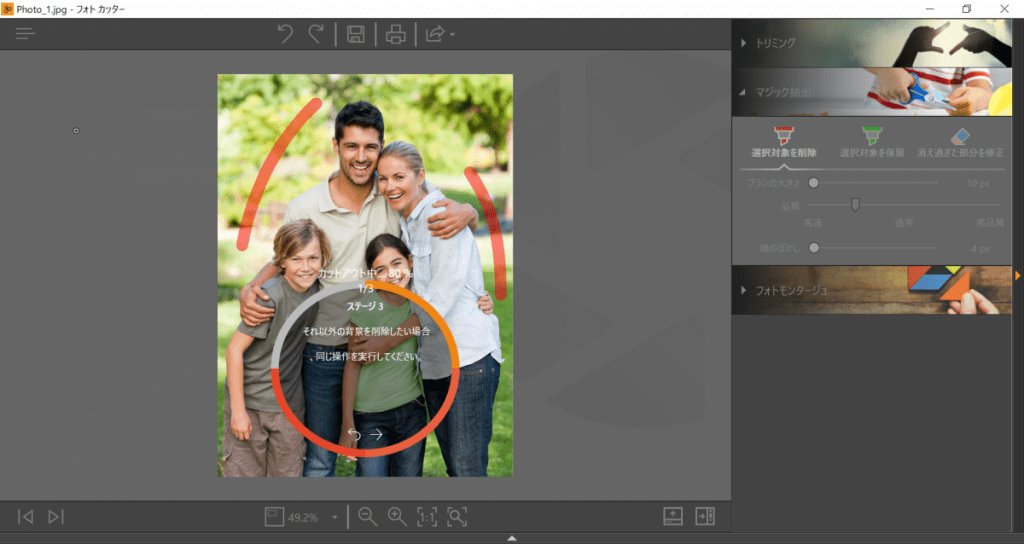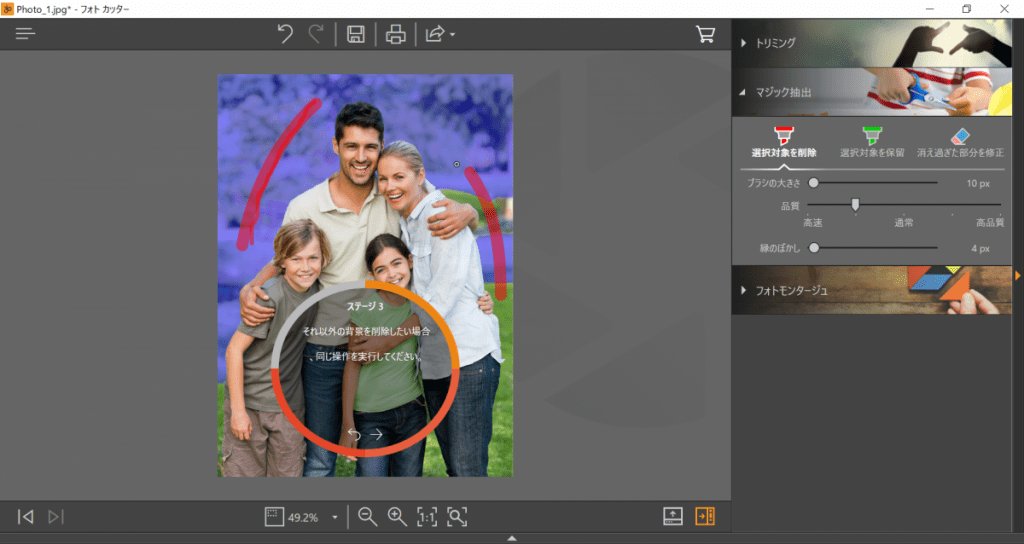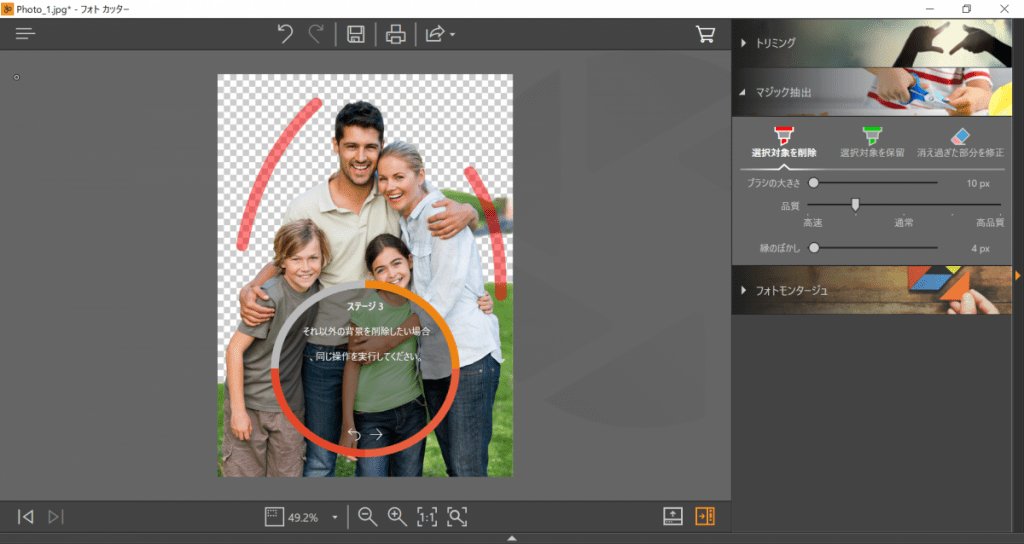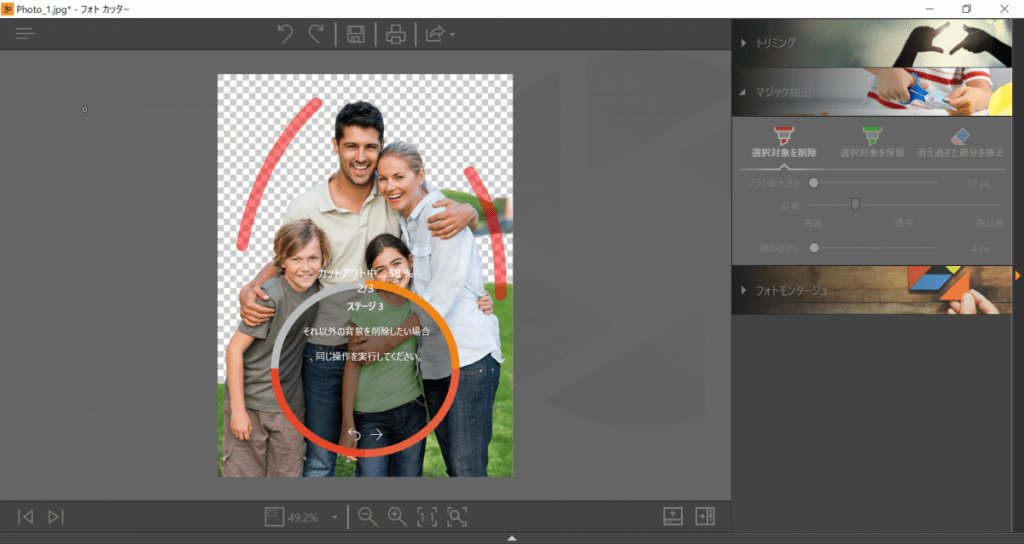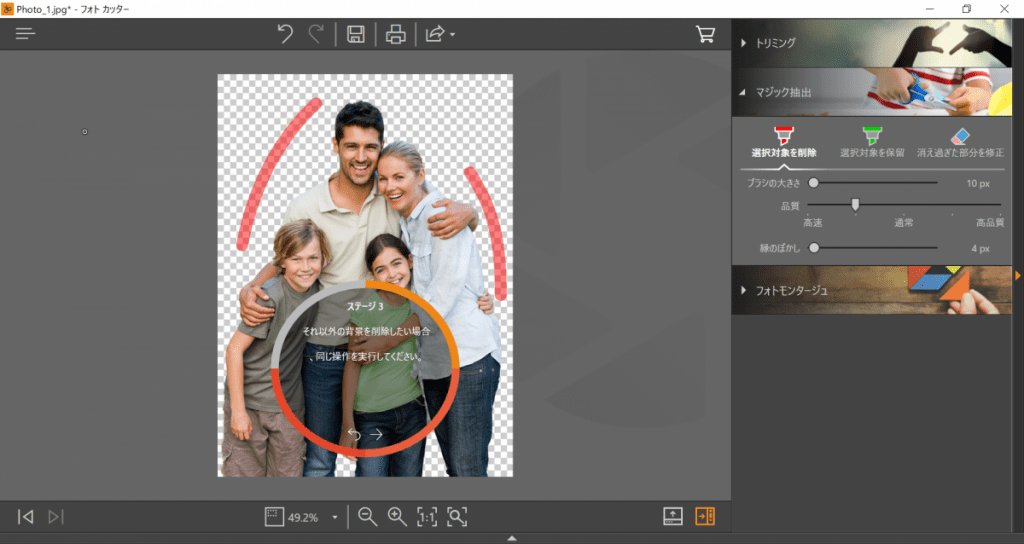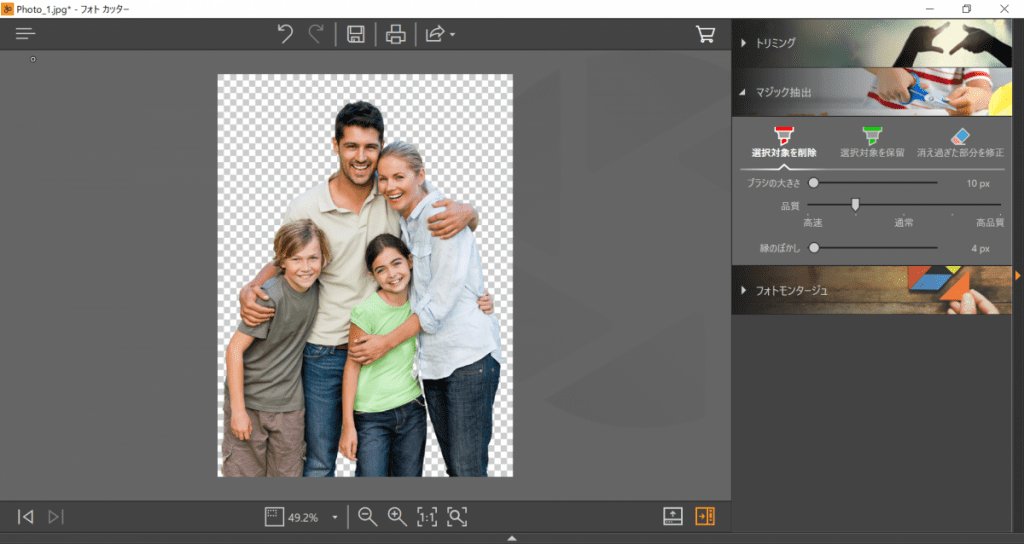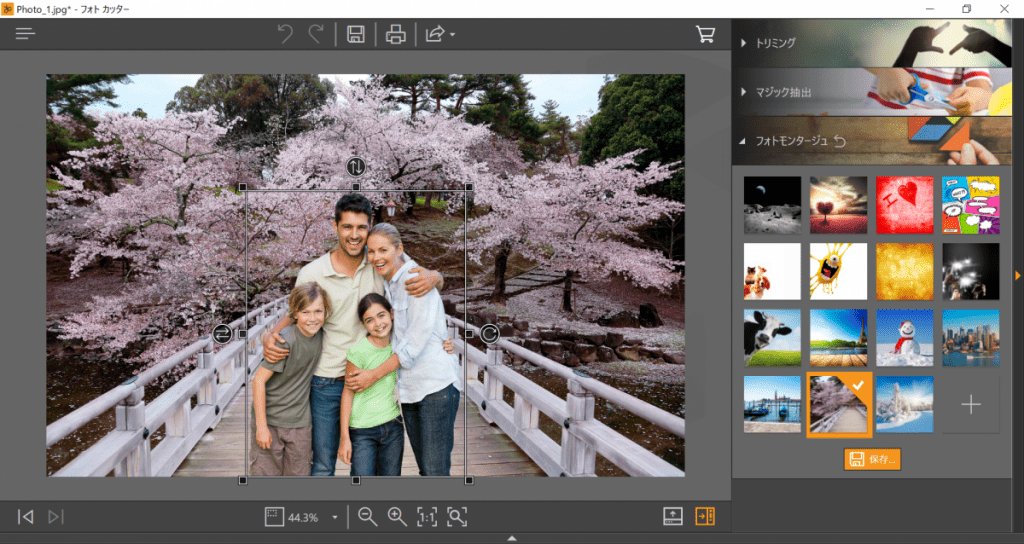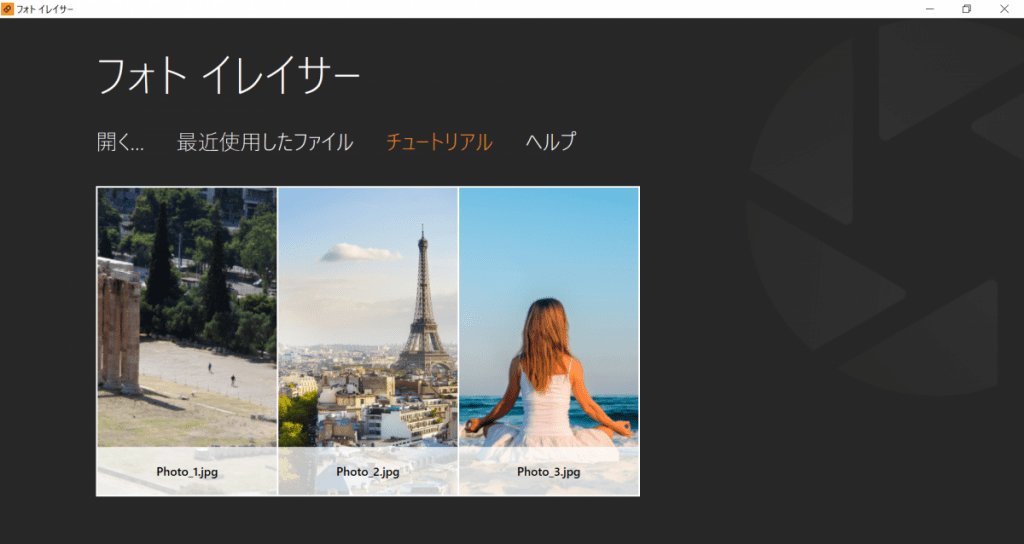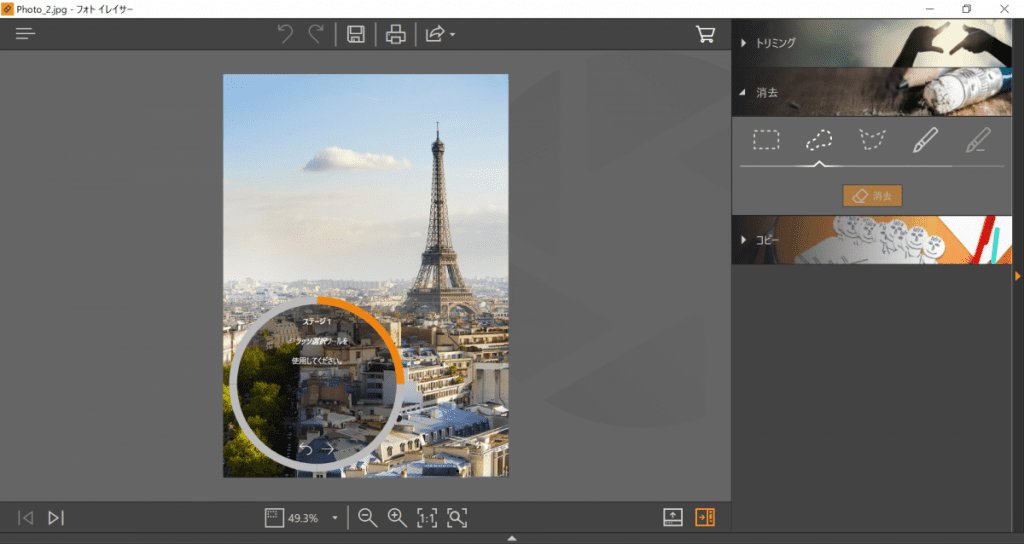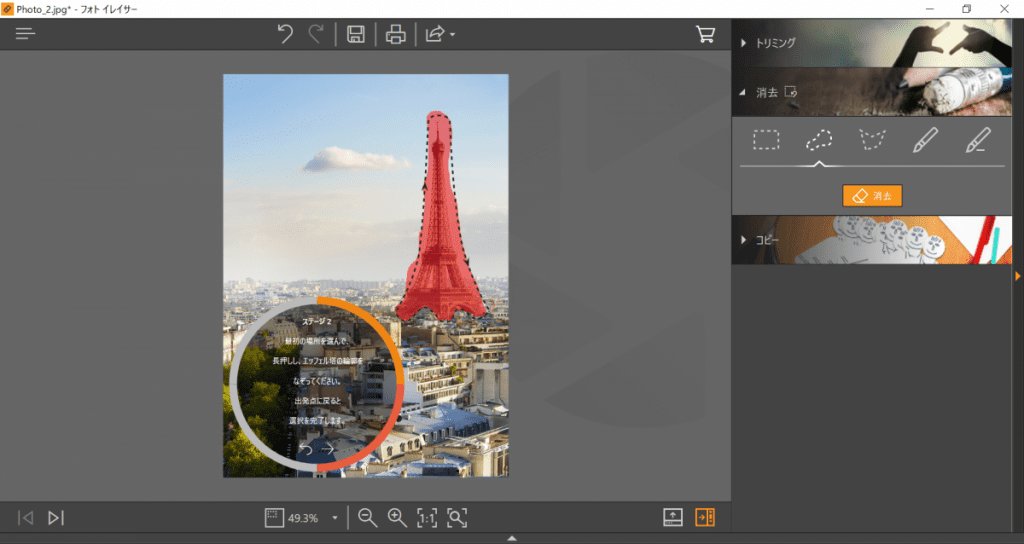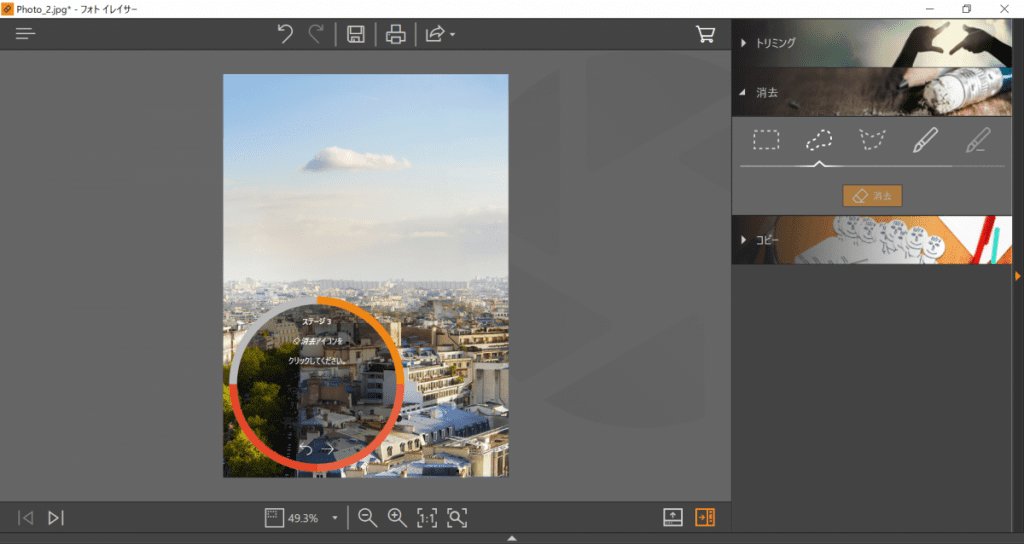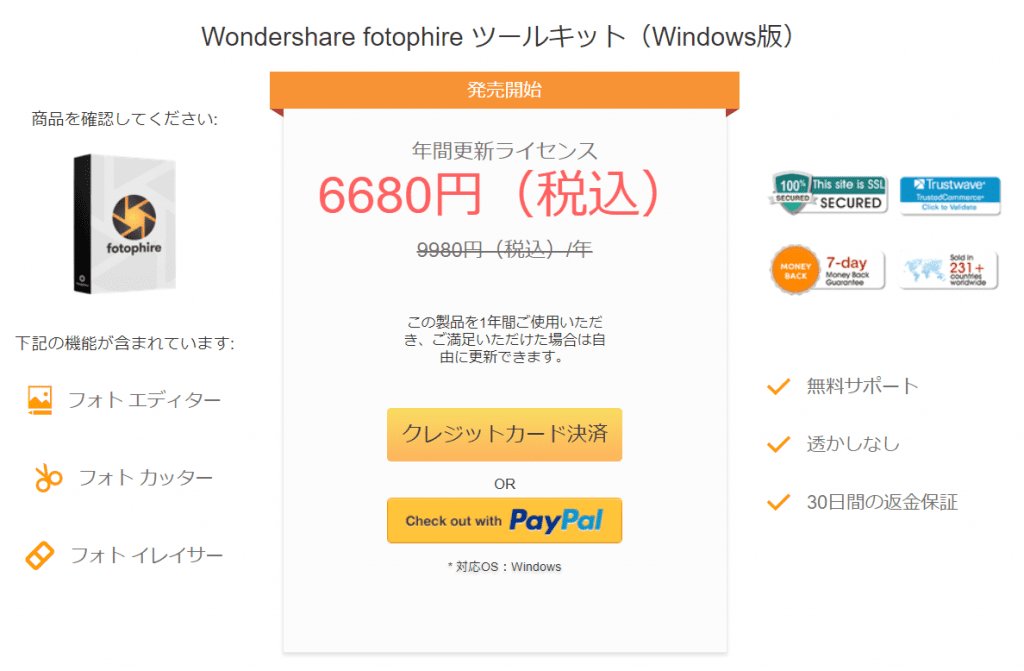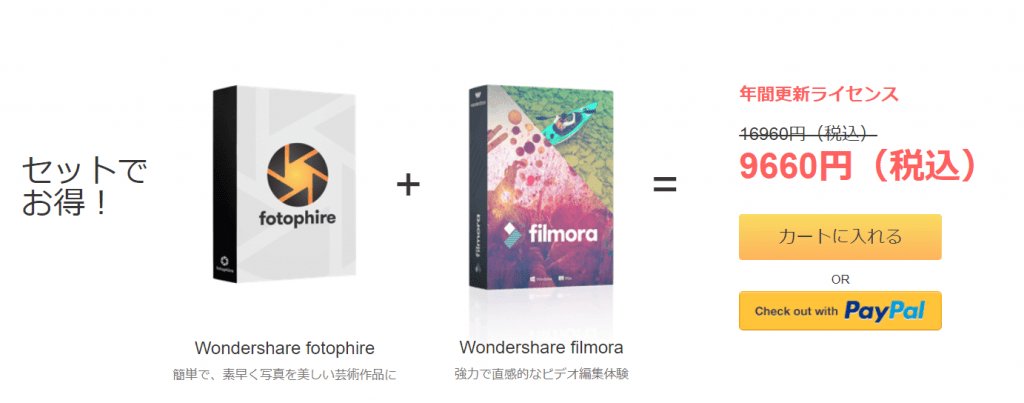この記事は広告を含む場合があります。
詳しくは広告についてをご覧ください
Photoshopに代わるソフトが欲しい・・・
画像の切り抜きや不必要な部分の削除はフリーソフトでは面倒、でもPhotoshopは高い…と言って作業自体を避けがちな私…
そんな時、Wondershareさんから新しく公開されるFotophire(フォトファイア)という画像加工ソフトについてご案内いただきました。とっても使いやすかったので、今回はその【Fotophire】についてレビューしたいと思います。
※この記事はWondershareさんのご提供を受けて作成しています。
Fotophire(フォトファイア)とは?
Fotophireは、Wondershareさんから発表された画像編集ソフト。
フォトエディター・フォトカッター・フォトイレイサー・フォトマキシマイザー、フォトフォーカスという5種類の編集ツールが1つになった画像編集・加工ソフトです。
Fotophireの機能
- フォト エディター
200以上のエフェクトで、写真を素晴らしく仕上げる - フォト カッター
写真の背景を削除/置き換え - フォト イレイサー
どのような写真からでも、不要な部分を削除 - フォト マキシマイザー(近日公開)
画質を落とさずに、1000%まで写真を拡大 - フォト フォーカス (近日公開)
ワンクリックで、ぼやけた写真を魔法のように修正してリフォーカス
引用元:https://photo.wondershare.jp/
Fotophireの特徴
Photoshopのように直感的な操作ができて、使いやすい
Fotophireを使ってみて気に入った所の1つが、操作が直感的で分かりやすいこと。操作画面もシンプルなので、初めてでも扱いやすく感じました。
しかも、フォトカッター・フォトイレイサーにはチュートリアルがついているので、すぐに使えるようになるのも◎。この辺の丁寧な作りも好感が高いです。
画像加工(切り抜き・オブジェクトの削除)が、数クリックで終了!
FotophireはPhotoshopに近いシンプルな操作で簡単にできる!というのがとても気に入っています。フリーソフトでネックだった手順の多さを解決してくれそう。
画像加工の手順は、上の動画か、下の「実際にやってみた」を見てみてください。
実際にやってみた:フォトカッター
フォトカッターでは、写真の中の必要な部分だけを取り出して、他の背景に合成したりすることができます。
フォトカッターにはチュートリアルが付いているので、その1つをやってみます。
メニューから「ガイド」を選択→Photo_01.jpg
フォトカッターを開くと、上に「ガイド」というメニューがあるのでクリック。
今回は左側の家族写真(Photo_1.jpg)を加工してみます。
Photo_1.jpgを開くと、チュートリアルが表示されます。
「→」でチュートリアルを進めていきます。
1. 右にあるツールから「選択対象を削除」をクリック
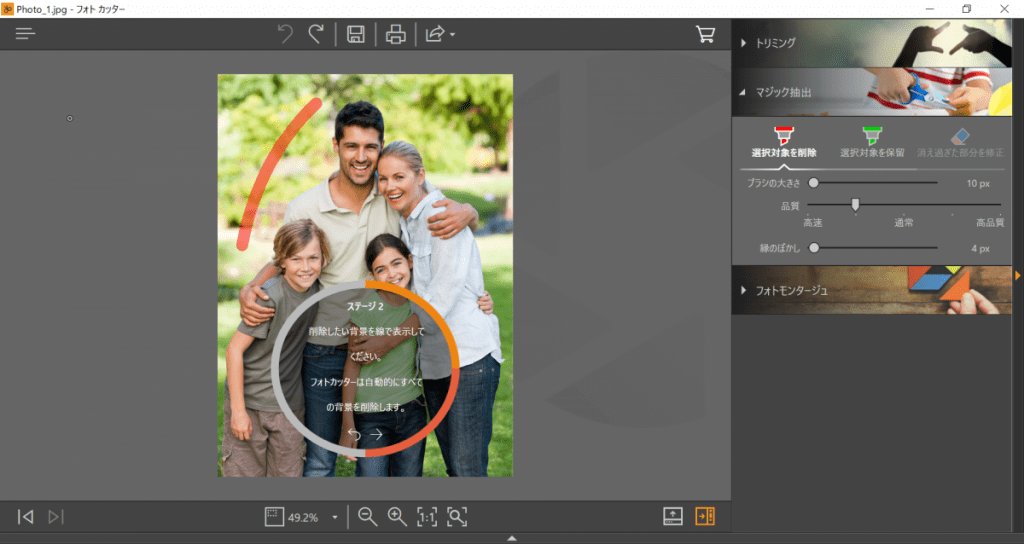
まずは指示通り、右側のメニューにある「マジック抽出」の中から、「選択対象を削除」をクリック。これで、選択した範囲を削除するモードに切り替わります。
他にも、選択した範囲以外を消去する「選択範囲を保留」や、選択範囲を修正できる「消えすぎた部分を修正」なども選べます。
2. 表示されている線をなぞる
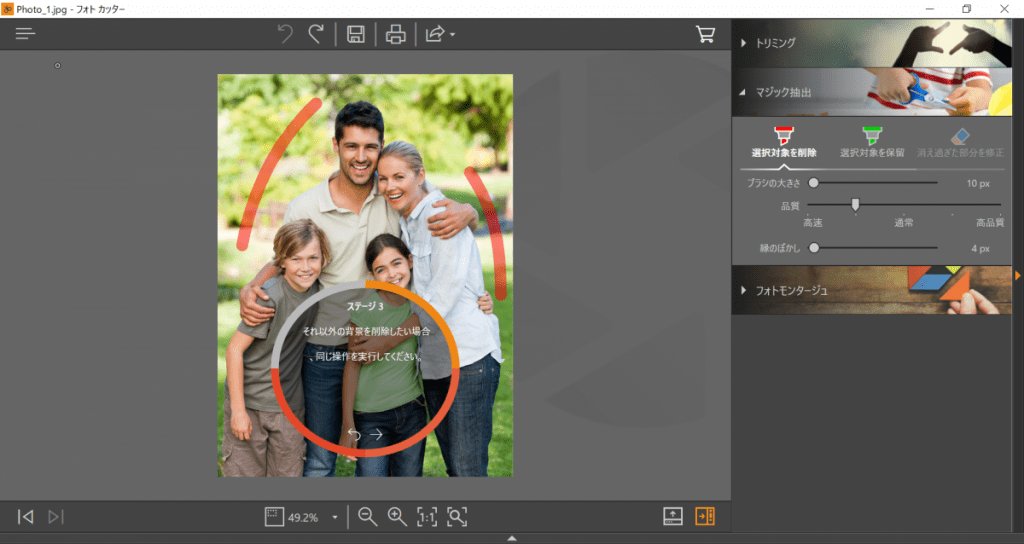
チュートリアル用に表示されているオレンジのラインをなぞります。
すると…
画像中央に「カットアウト中…〇〇%」と表示され、処理が始まります。
処理が終わると、こんな風に消える部分がブルーになります。
画像上からカーソルを外して、別の場所にカーソルを移動させると、背景が無い状態が見れます。
カットされた部分が見やすくなるので、ここで修正が必要かどうか確認できます。
背景のかなりの部分が消えましたが、まだ残っているところも。
もう1つ右側にもオレンジの線があるので、こちらもなぞってみます。
すると、全部綺麗に消えました!
チュートリアルの画面を消すと、こんな感じに。
背景を消すだけなら、何と2ステップでできちゃいました!
動作も線を描くだけなので、簡単でした。
背景を合成してみる
フォトカッターでは、そのまま背景を簡単に合成することも可能。せっかく背景を消したので、ちょっと新しい背景に変えてみます。
右の「フォトモンタージュ」を選択すると、すでにプリセット画像が複数用意されています。今回はここに入っている写真を使ってみますが、もちろんオリジナルの画像を使うこともできます。
画像一覧の中の「+」のマークをクリックすると、オリジナル画像を読み込んで使用できるようになりますよ。
この画面内で、切り出した部分をクリックすると拡大・縮小・回転などの調整も可能です。今回は家族の比率を橋に合わせるために、少し縮小させてみました。
できた画像がこちら。
かなり適当に作りましたが、ちらっと見ただけなら合成だとわからないかも?!な写真ができました。
フォトエディターでもう少し調整すると、自然な写真に近づけられそうです。
実際にやってみた:フォトイレイサー
次は、画像の中の不要な部分を消去するツール、「フォトイレイサー」を使ってみます。
メニューから「チュートリアル」を選択→Photo_02.jpg
フォトイレイサーの中には3つのチュートリアルがあって、それぞれ違うツールの使い方を知ることができるのですが、今回は一番視覚的にわかりやすいものを試してみます。
この、存在感のあるエッフェル塔を綺麗に消すというもの!
下にビルや家がたくさんあるので、フリーソフトだと自然に見えるようになるまで手順が結構かかりそうな画像ですが、Fotophireではどうなるのか試してみます。
1. ラッソ選択ツールをクリック
まずは右の「消去」から、8の字に近い輪のアイコンの「ラッソ選択ツール」をクリック。
これで、線で囲んだ中の部分が消去されるように。
他にも四角形や直線、フリーハンドで選択できるツールもあり、それぞれ他のチュートリアルで使い方を見ることができます。
2. エッフェル塔の周りに線を描く
左クリックしたままエッフェル塔の周りをぐるっと一周線をひきます。始点と終点が合わさると、その中の範囲が赤くなります。
3. 「消去」をクリック
エッフェル塔を囲めたら、右側のオレンジのボタン「消去」をクリックします。
「処理中」の表示が消えると…
綺麗に消えてる!!!
エッフェル塔の足の部分にある建物は、雑に処理すると自然にならないこともあるのでチェックしてみると・・・
綺麗!!
フリーソフトで手作業するより全然良い!!この辺は、Fotophireのデジタル処理能力なんでしょうねー。
フォトイレイサーも、超簡単・綺麗に処理できることに驚きました。こんなに便利なら無料ソフトじゃなくても使いたくなってしまいます。
Fotophireを無料でお試し!
Fotophireは7日間、無料で試すことができます。
試用版でも全機能が使えて使用感が確認できるので、気になるときにはまず試してみるのがおすすめです。
試用版には保存時にウォーターマークが入る
試用版の使用期限は7日間。
試用版でも編集を保存することができるのですが、画像を保存するときに「fotophire」のウォーターマークが入ります。
Fotophireの価格は?
引用元:https://photo.wondershare.jp/
ウォーターマークを消すには、Fotophireのライセンスを購入することが必要になるのですが、
年間ライセンスは6680円です。
計算すると、556円/月ということなので、2180円/月のPhotoshopの約1/4。
「Photoshopほど多機能ではないけど、切り抜きや削除を手軽にしたい!」という方に向いているかもしれませんね。
購入するならFilmoraとセットがお得!
引用元:https://photo.wondershare.jp/
この記事でも紹介している動画編集ソフト「Filmora」とセットになった価格は9660円。
Filmora 6980円 + Fotophire 6680円 =13,660円(共に年間更新ライセンスの場合)
なので、単体で買うよりも4000円もお得という計算に!
両方のソフトを検討されている方は、セット購入がおすすめです。
切り抜き・オブジェクトの除去が超簡単に!
今回ご紹介したFotophireは、予想以上に切り抜きと不要な部分の削除が簡単にできるソフトでビックリしました!
これだけ簡単に加工できると、レシピや雑誌の切り抜きなどにも気軽に使っていけそうです!スマホでスキャン→Fotophireで切り抜き→そのままSNSに…という風にも使えそうですね。
気になる方はぜひ無料で試せる試用版を試してみてください。