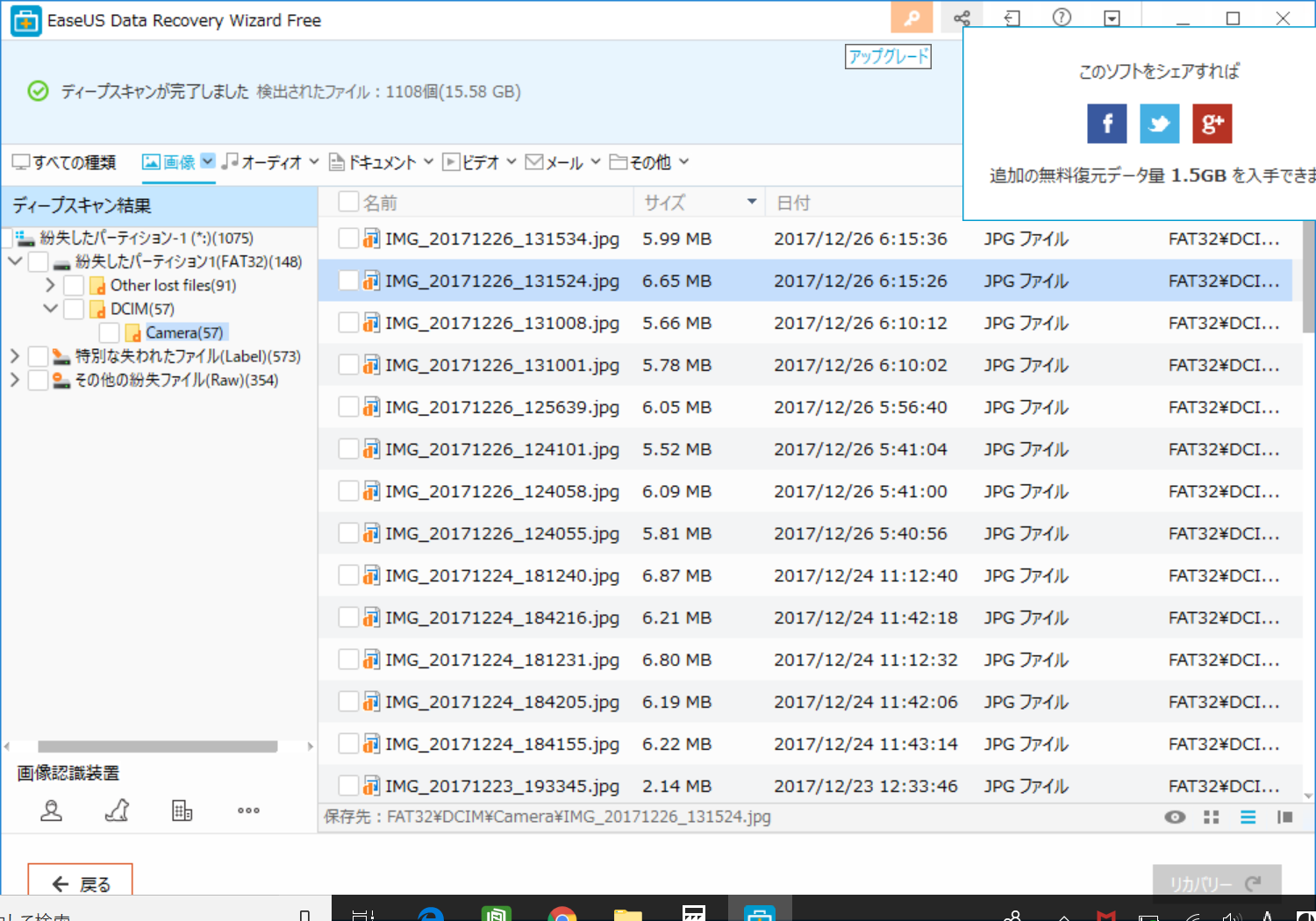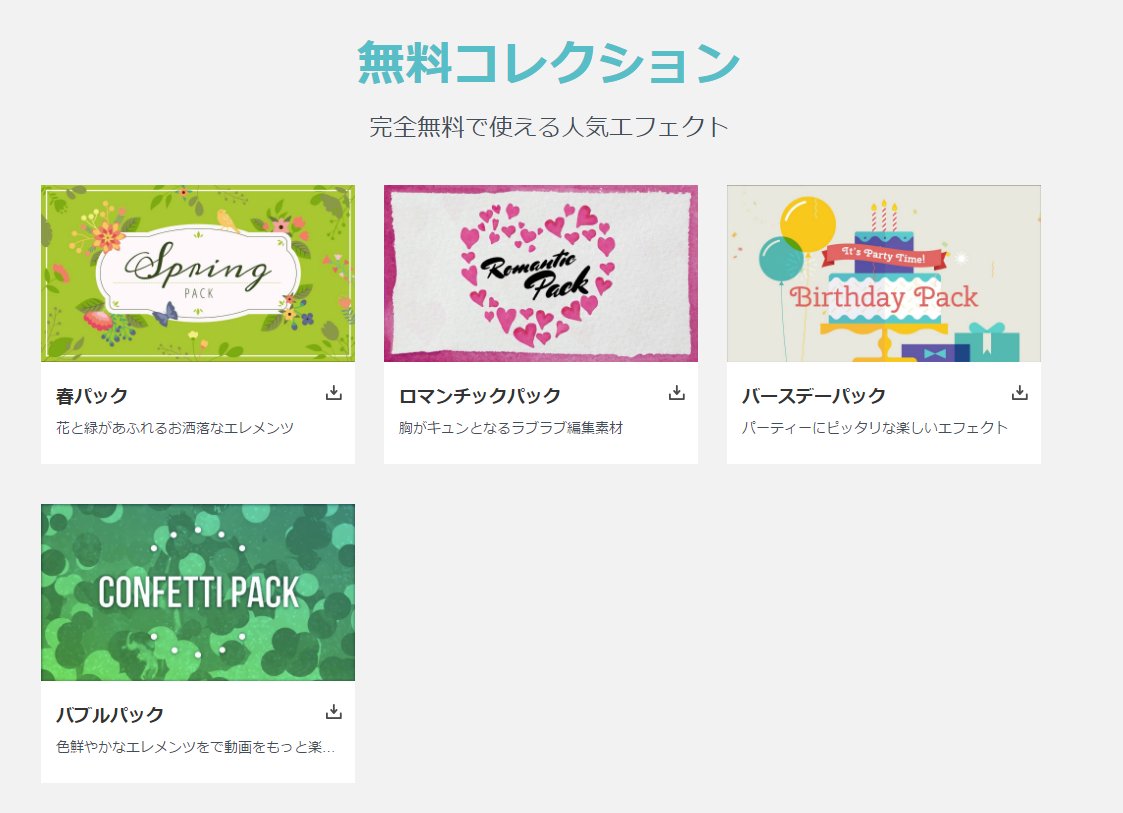この記事は広告を含む場合があります。
詳しくは広告についてをご覧ください
SDカードのデータが破損!!でも諦めないで!
せっかく撮った写真、でもSDカードをカメラやパソコンに入れるとエラーが・・・
なんてこと、起きたことありませんか??
予備のSDカードに記録してなかったら、データも破損して無くなった!!なんてことになったら、ショックですよね。。。
私も実際、こんな画面がこの前出てきて、かなりパニックに!!(パニックになりつつ、ブログのためすぐにスクショを撮りました(笑))
でもその後調べてみると、無事にデータを復元することができたので、今回はその時に復元させた方法を紹介したいと思います!
SDカードが壊れた!読み込めない!という場合以外にも、パソコン内のデータが飛んだ!ハードディスクが破損!などの場合にも使えそうなので、ぜひ諦める前に試してみてください!!
復元前のフォーマットは絶対NG!!
まず、壊れたSDカードをカメラやパソコンで読み込もうとすると、「フォーマットしますか?」という確認が表示されますが、復元させるまでフォーマットは絶対にしないでください!
フォーマットさせると、今までのデータがリセットされてしまって、復元できるはずだったデータが復元できなくなる可能性があります。
パニックになっても、まずは落ち着いて、フォーマットはさせずにそのままの状態にしていてください。
壊れたSDカードを無料で復元する方法
ここからは、私が実際にSDカードのデータを無料で復元させた方法をご紹介していきたいとおもいます。
データが壊れる前に、EaseUSという会社から商品紹介の記事のお願いのメッセージを受けていて、「もしデータが飛んだら試してみようー」と軽ーく思っていたので、データ復元のソフトがあることは知っていました。
今回実際に試してみて使えたし、無料で復元できたので、記事にすることにしました。
※連絡を頂いたといっても、商品提供や報酬を頂いたわけではないので、完全に個人の感想でこの記事を書いています。
1. EaseUS Data Recovery Wizard Free (無料版)をダウンロード&インストール
まず、EaseUS Data Recovery Wizard Freeのソフトをダウンロードします。
製品版もありますが、無料版でもデータを復元できるかどうか確認することができるので、まずは無料版を試してみることをおすすめします。
ダウンロードするソフト名に【無料版】と書かれていることを確認したら、「ダウンロードはこちら」からダウンロードします。
仮に有料版を選択してしまったとしても、ショッピングカートに追加されるだけなので、間違えた場合は購入に進まず、もう一度戻れば料金が発生することはないので大丈夫です。
Pro版の体験版をダウンロードすると、プレビューまでは同じように動くものの、復旧はできないので、無料で復旧したい場合は必ず【Free】と書かれている方をダウンロードするようにしてください。
2. ソフトを開いてスキャン
ダウンロードが済んだら、EaseUS Data Recovery Wizard Freeのソフトを開いて、データを復元させたい場所を選択します。
私の場合はSDカードなので、上画像の右下の【紛失したパーティション-1】を選択しました。
その後、一番下にある【スキャン】をクリックします。
スキャンが始まると、SDカードに入っていたファイルやフォルダーがどんどん検出されて、長いリストになっていきます。
スキャンが終わると、SDカードに入っているフォルダが表示されるので、その中から復元させたいものを選びます。
フォルダの中にも、入っているファイルが表示されます。
3. 破損したファイルを確認
スキャンができたら、どのファイルを復元させたいのか確認していきます。
ファイルの作成日時やフォルダなどが表示されるので、どんな画像だったかおおよその予想がつけられます。
確認したいファイルを選択して、ダブルクリックすると・・・
こんな風に画像が表示されます。
壊れてしまったと思ったデータでも、こんなにちゃんと残っているんだ!と、当たり前なのですが「リカバリーってすごい!」と素直に喜んでしまいました。
4. 修復させるファイルを選択して、リカバリー
ファイルを確認して、修復させたいデータが決まったら、そのファイルにチェックマークを付けていきます。
選択し終わったら、右下の【リカバリー】を押せば、ファイルを修復することができます!
5. 足りない時は、シェアして修復できるデータ量を追加!
EaseUS Data Recovery Wizard Freeで最初に復元できるデータサイズは2GBなのですが、下の画像にもあるように、写真のデータは結構大きいですよね。特にRAWファイルだとさらに大きくなります。
JPEGで仮に1枚7MBだとすると、285枚復元できるようになります!
2GBあれば1回分の撮影データなら、不要なものを確認しながら除外していけば、かなりの枚数を復活させることができそうですね。
無料版で足りない場合は、有料版なら無制限にリカバリーできる
引用元:https://pcshop.vector.co.jp/
無料版で復元させたけど、やっぱり2GBじゃデータ量が足りなかった・・・と言う場合は、有料版もあります。
有料版は正直「安い!」と言えるほどの価格ではないのですが、でも随時アップデートもされるし、復元できるデータ量のは無制限なので、仕事の大切なデータやもう撮れない撮影データをあきらめることを考えれば、パソコンに入れておくと安心感があるかもしれません。
少しでも安く購入したい!という時は、ベクターPCショップなら、定価11,097円が→13%OFFの9,612円で販売されているのでお得です。
さらにMyCommerceでは、定価11,097円が→20%OFFの8,900円で販売されています!
撮影データはあきらめる前に無料ソフトで確認が正解
今回リカバリーソフトを使ってみて思ったのが、「データが残っている!」と確認できる安心感がとても大きいということ。
EaseUS Data Recovery Wizard FreeはSDカードの容量が大きいとスキャンの時間がかかるとはいえ、フォーマットしてしまってとっくに忘れていたむかーしのデータまでしっかり見つけてきてくれて、「え、こんなデータまで復元できるの!?」と予想以上に優秀そうな働きぶりを見せてくれました。
「データ復元って大変そう」と思っていたのですが、ソフトも分かりやすく使いやすかったので、データ復元できることすら知らなかった!という初心者さんでも使いやすそうだなと思いました。
無料版でデータを復元できるかだけでも確認することができるので、「メモリーカードが壊れてしまった!」と焦っている方の参考になれば嬉しいです。