この記事は広告を含む場合があります。
詳しくは広告についてをご覧ください
部分補正であきらめていた写真がよみがえる!

写真の一部がこんな風に暗くなってしまって、失敗としてあきらめてしまった写真はありませんか?
Snapseedの部分調整ならこんな写真もよみがえるかもしれません!
この記事ではSnapseedというアプリを使って、写真の一部の色や明るさなど、部分的に調整する方法をご紹介します。
全体の色を調整してもきれいにならない写真に使える
| 元画像 | 全体調整 | 全体調整+部分調整 |
 |  |  |
全体調整と一緒に部分調整を使うと、全体調整だけでは補正しきれない部分もきれいに修正することができます。
一番左の写真が元画像、真ん中の写真が全体調整として明るさとシャドウを上げたもの。一番右は真ん中の全体調整に部分調整をさらに加えたものです。
真ん中の画像でもかなり画像全体が明るく補正されて見やすくなっていますが、逆光だった小鳥の部分のシャドウが少し強い印象です。でも部分調整について知る前は全体を明るくすると背景が明るくなりすぎるのでどうしたものかと悩んでいました。
そんな悩みも部分補正で解決したので、具体的なやり方をこれからご紹介します。
Snapseedの部分調整の使い方
この記事では私がスマホで愛用している「Snapssed」というアプリで部分調整する方法をご紹介します。
ツール→部分調整
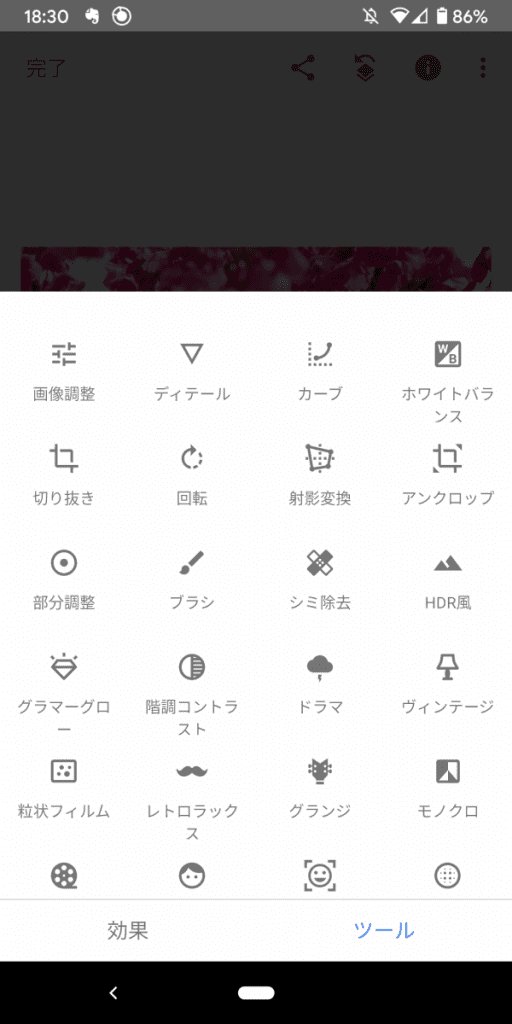
まずはツールをタップすると下から出てくるメニューの中の「部分調整」を選びます。
部分調整したい場所をタップ

部分調整を開いてそのまま部分調整したい部分の画面をタップします。
そうすると青い丸が出ます。
部分調整したいメニューを選ぶ

調整したいメニューを変えるには、青丸の下から上に向けてスワイプをします。
操作に慣れるまでメニューを切り替えるのが少し難しく感じるかもしれませんが、その場合は長めにタップしてからすごくゆっくり上にスクロールさせてみてください。青丸が動いたらちゃんとメニューが切り替わっています。
上から明度、コンストラスト、彩度、ストラクチャという並びになっています。
調整したいメニューが青丸になったところで指を離します。
部分調整の強さを選ぶ

選択したメニューをスライダーを左右に動かして調整していきます。
左右にスワイプすると画像上の細いバーが青くなるので、その下の数字と画像の変化を参考にして調整します。
右上の□をタップすると、一時的に調整前の画像が表示されるので、タップと指を離すことを繰り返すと、ビフォーアフターを簡単に比較しながら調整することができます。
適用範囲を選択

部分調整では、適用範囲を決めることができます。
二本指でピンチイン・ピンチアウトすると、適用範囲が円で表示されて、赤くハイライトされるので、
それを目安に適用範囲を決めていきます。
編集でできること

一度設定した項目を調整したい場合は、青い丸をタップすると、
「切り取り・コピー・消去・やり直し」の項目が表示されます。
必要に応じて使いこなすと早く調整することができると思います。
完成

必要な修正ができたら完成です。
あきらめた写真には部分調整を試してみて
| 元画像 | 部分調整あり |
 |  |
いかがだったでしょうか?
Snapseedを使うと簡単に調整したい箇所だけ調整することができます。
私も今まで調整ができない!とあきらめていた写真も、この方法でたくさんよみがえらせることができました。
興味のある方はぜひ試してみてください。


