この記事は広告を含む場合があります。
詳しくは広告についてをご覧ください
外出時にカメラを持っているのがベストですが、思わぬ時に「撮りたい」と思うシーンに出会うことって意外とありますよね?
私は「今日は写真撮るぞ!」という時にしかカメラを持ち出していないので、不意に撮影チャンスがあった場合、持っているのはiPhoneしかないんです。
iPhoneのカメラは、記録用には許容範囲なものの、やっぱりカメラには負けるし編集もあまりできないというのが残念ポイントでした。
でも、iPhoneでもRAWが撮れるようになったそうなので、アプリを試しに使ってみました!
iOS10からはRAW撮影に対応!

RAW撮影ができるようになったのは、iOS10以降の、以下の機種のようです。
・iPhone 6s/6s Plus
・iPhone SE
・iPhone 7/7 Plus
・iPad Pro
この文章を書くために調べていて気付いたんですが、私の持っているiPhone5SではRAW撮影はできないようです・・・。
でも、せっかくアプリも使って見たので、気を取り直してRAW撮影・現像ができるフリーのアプリをご紹介しようと思います。
デスクトップ版と連携で便利に使える! ”Lightroom”

Photoshopでおなじみの、Adobeから出ている写真用ツールのLightroomもアプリなら無料で使えます。
IDを入力してデスクトップ版と連携すれば、パソコン上で編集したり同期したりもできます。
マニュアル設定も簡単
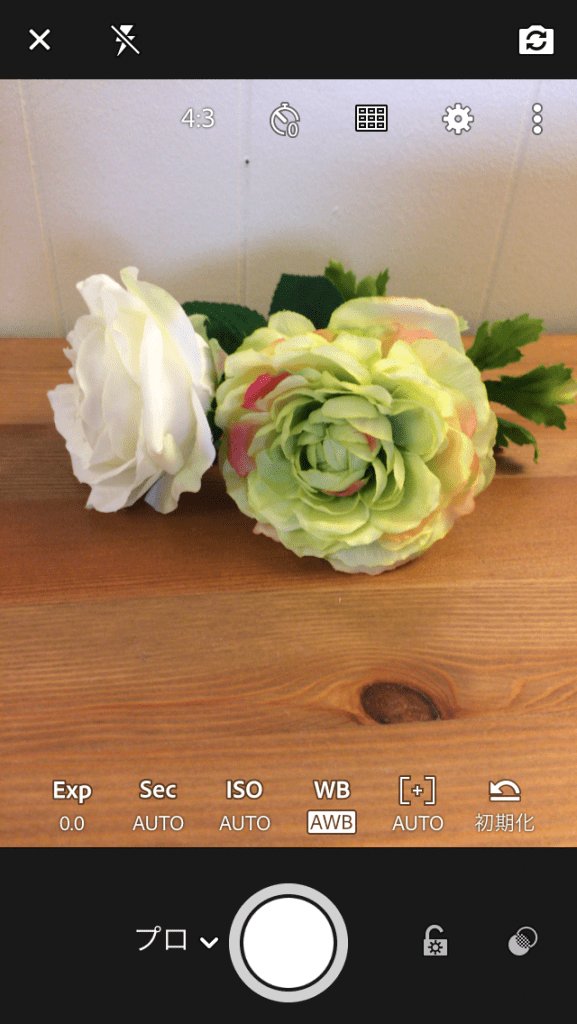
私はRAW撮影ができない機種なので、RAWのアイコンが出ていませんが、対応機種なら画像形式をRAWにすることができるようです。
シャッターボタンの左にあるタブを「プロ」に変えると、ISOやシャッタースピードを手動で設定できるので、RAWが使えなくても便利そうだなと思います。
RAW画像だけを編集することも可能
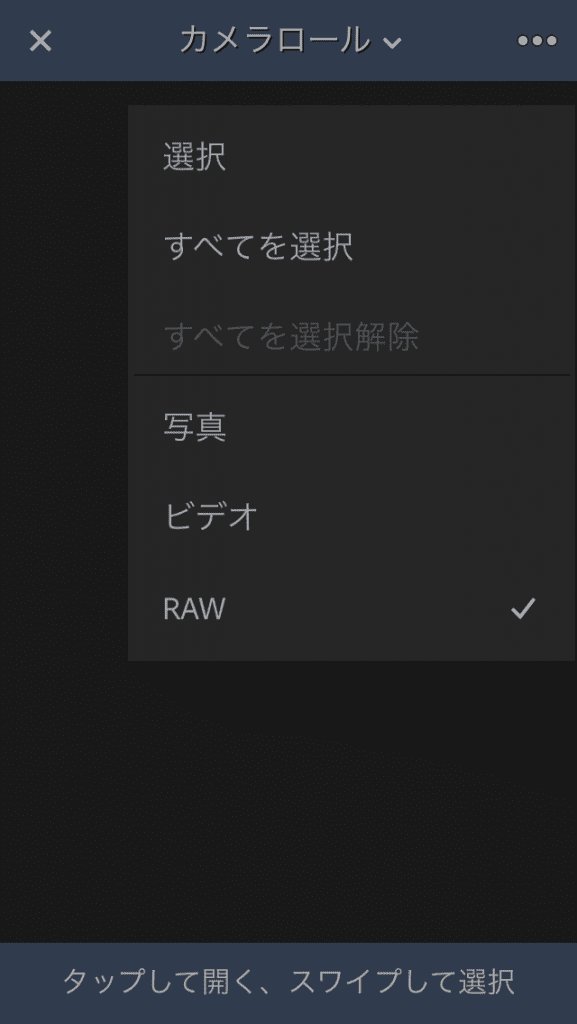
RAW画像を編集したいときは、カメラロールから「RAW」を選択すると、RAW画像だけが表示されるようになっているようです。
RAW撮影も現像もできる! ”RAW by 500px”
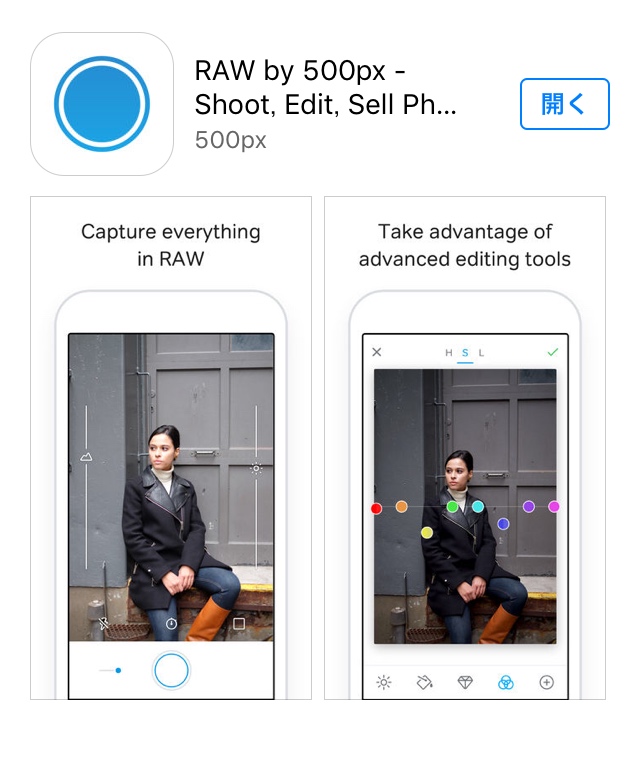
写真用SNSサイト、500pxからもRAW撮影のできるアプリが登場。
撮ったRAW画像を編集→500pxに投稿までの流れがアプリ内で完結しちゃいます。
500pxをSNSとして使っている方にすごく便利なアプリかもしれませんね!
シンプルな撮影画面
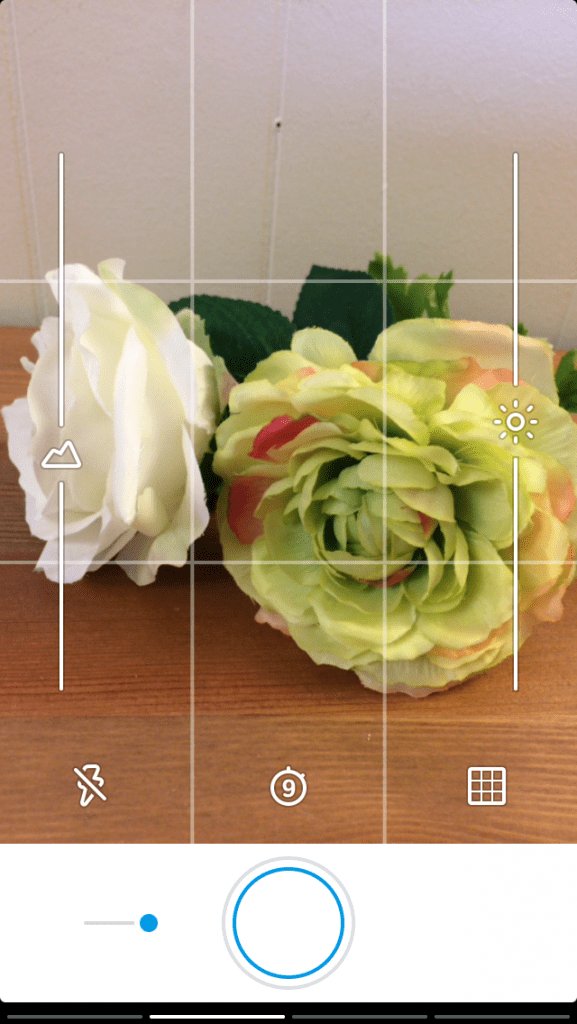
操作画面はとってもシンプル。
グリッド表示のON/OFFや、焦点距離、セルフタイマーなど基本的な機能を設定して写真を撮ります。
シャッターだけを表示させることも可能

さらにシンプルに写したいときは、シャッターボタンのスイッチを動かすと、シャッターボタンのみが表示されます。
RAW画像の細かい編集ができる

写真を撮り終わって編集画面に進むと、下に絵のアイコンがあるので、設定したいものを選びます。
すると、さらに細かい設定が写真のすぐ下に表示されます。(Exposure, Contrast, Highlights, Shadowsなど)その上にある〇を上下すると、それぞれの設定を変えることができます。
撮影画面はとてもシンプルな分、編集機能が充実しているような印象です。
フィルターで簡単編集も

本格的なカメラ機能を目指すアプリとしては珍しい、フィルター機能も入っていることに驚きました。
さっと撮ってSNSにアップしたい時には便利かもしれませんね。
撮影時に細かい設定が可能!SILKYPIX Shot
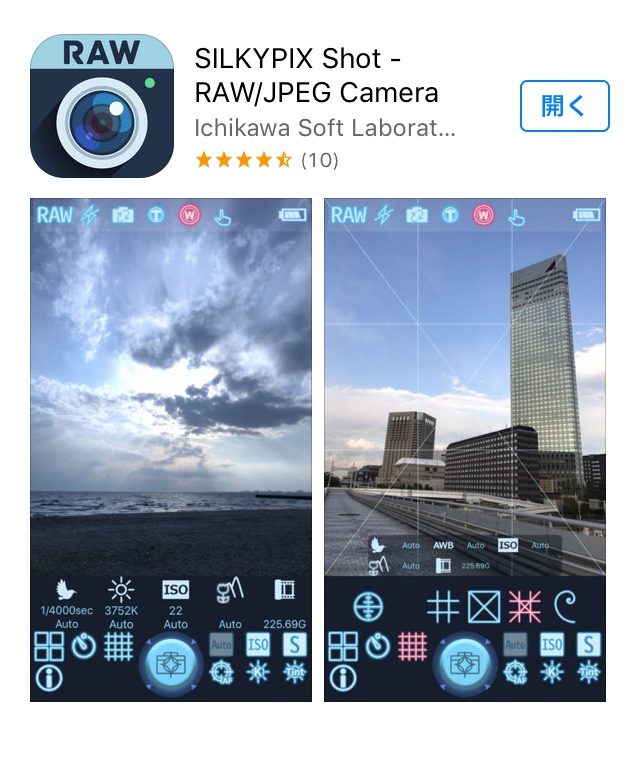
Adobeや500pxのように知名度の高いアプリではないですが、個人的に一番撮影時の操作が分かりやすいなと感じたアプリ。
撮影時にマニュアルで万全の設定をしておきたい!という時に使えそうです。
色々な設定が見てすぐ分かる
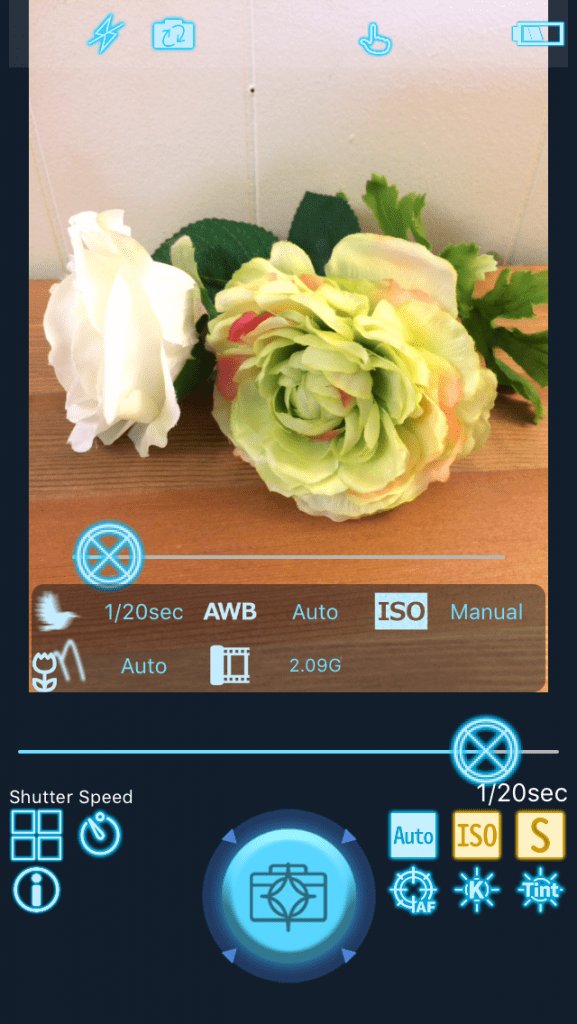
シンプルでカッコいい操作画面のアプリも良いのですが、パッと一目で見て必要なボタンがすべて表示されているのはとても便利です。
カメラを開いたときにはAutoになっていますが、画面右下の「ISO」「S」でISOとシャッタースピードをマニュアルで設定できます。
ホワイトバランスもその場で確認できる
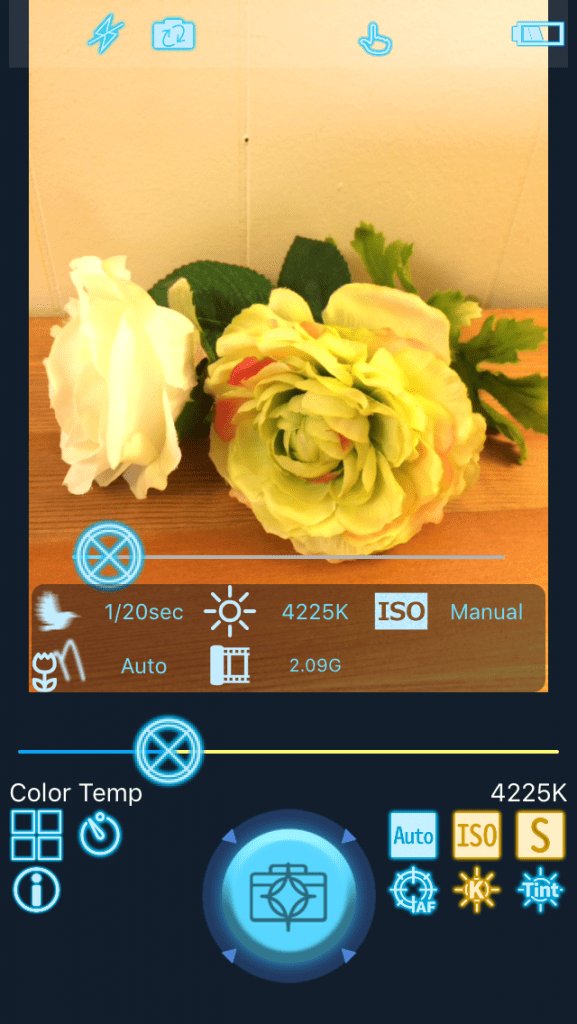
画面右下の「K」を押せば、ホワイトバランスもケルビンの数値を見ながら撮影時に設定できます。
「蛍光灯の時はこのくらい」とすでに自分の目安の数値が分かっている時や、「シーン設定だけではピッタリ合った色合いに設定できない」という時に、細かく設定できるので便利です。
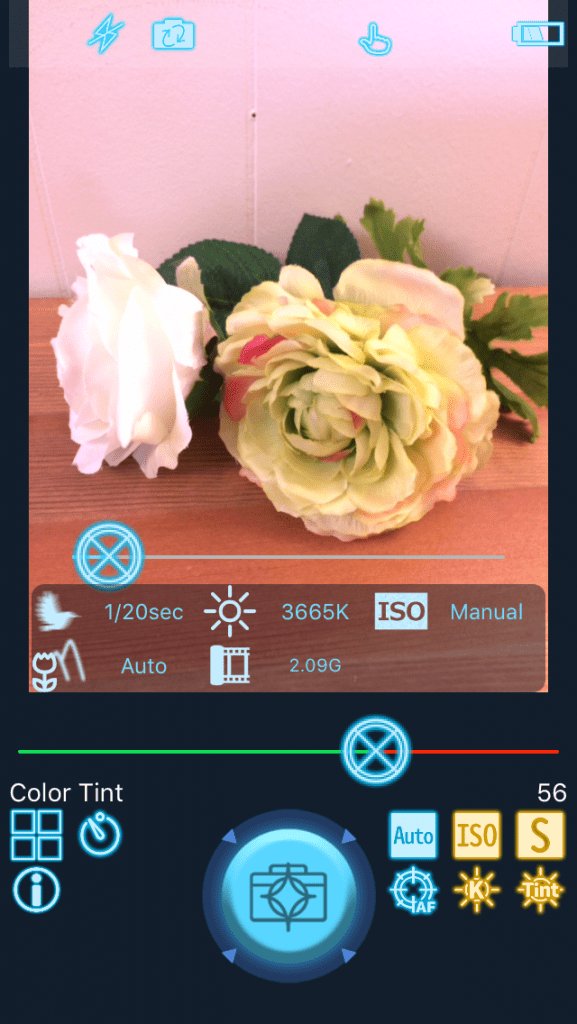
「K」の右横の「Tint」では、色合いも変えることができます。
ピント合わせもマニュアルでできる

タップしてオートでピントを合わせても、少しだけ位置がずれてしまったり、なぜかうまく合わせられない時に活躍する、マニュアルフォーカス機能も入っています。
スライダーを動かしながら、画面内で確認できるので、好きな場所にピントを合わせることができます。
オートフォーカスをロックできるAF-Lもあるので、ピント合わせに便利なアプリを探しているかたは試してみてもよいかもしれません。
RAW現像はパソコンor別アプリで

撮影ではかなり細かい設定ができるのですが、RAW現像ができないのがこのアプリの残念なポイント。
画像の表示画面でも、選択肢が「消去」「カメラ」「戻る」しかありません。
画像確認後、撮影に戻りたい右上のカメラのマークを押すと、撮影画面に移動します。
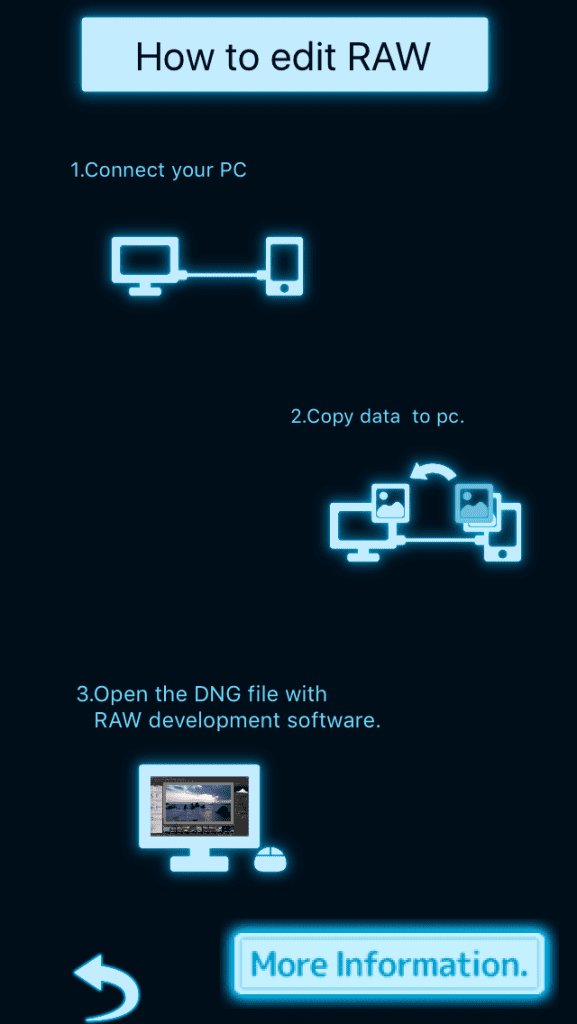
アプリ内では、パソコンにRAWファイルを移動して編集するようにとの説明が。
iPhone内で編集したいときは、LightroomやRAW by 500pxなど編集のできる別アプリと組み合わせて使う必要がありそうです。
RAW撮影の注意点
RAW画像はJPEGなど普段使っている画像ファイルに比べると、データサイズがかなり大きくなります。いつものようにパシャパシャと撮っていると、容量が足りなくなってしまうなんてことも。
画像によっては3倍くらいの大きさになってしまうこともあるようなので、スマホ内の容量に気を付けておいた方がベターです。Lightroomなどクラウドに連携したり、こまめにパソコンに移動させるなどして、本体容量がいっぱいになってしまわないような対策をして、RAW撮影を楽しんでください。
携帯でも最高の写真を目指す!
カメラを持っていないときでも大抵持ち歩いているスマホ。
iPhoneやiPadでRAW撮影ができれば、編集で復元できることもかなり多くなります。
どうしても逃したくないいいシーンで、iPhoneしかない!という場合は、RAW撮影ができる無料アプリで乗り切ってみてくださいね。


