無料のフリーソフトでRaw現像!
Rawファイルのデータを調整するRaw現像。せっかくRaw画像で保存できるカメラを持ったら、Raw現像に挑戦してみたいものですよね!Raw現像にトライするなら、最初はフリーソフトを使ってみるのがおすすめです。
私もRaw現像のできるフリーソフトを検索してもなかなか探すことができなかったので、今回はRaw現像ができるフリーソフトをまとめてみました。
メーカーの純正ソフトを使う
フリーで一番信頼できるソフトと言えば、メーカーの純正ソフト!
大抵の場合、カメラ購入時に入っているディスクから、Raw現像ができるソフトをインストールすることができます。
Rawファイルといっても、実はカメラのメーカーによって拡張子はさまざま。CanonならCR2、NikonならNEFといったように、その拡張子を読み込めるソフトが必要です。
所有しているカメラのメーカーから出されているRAW現像ソフトを使えば、基本的な調整はできると思うので、お手持ちの場合はぜひ試してみてください。
下の表のソフト名をクリックするとダウンロードページへ行くことができます。
| メーカー | 拡張子 | ソフト名 |
|---|---|---|
| Canon | .CR2 | Digital Photo Professional 4 |
| Nikon | .NEF | Capture NX-D |
| Sony | .ARW.SR2 | Imaging Edge Desktop |
| Panasonic | .RW2 | SILKYPIX Developer Studio SE |
| Olympus | .ORF | OM Workspace |
| Fujifilm | .RAF | RAW FILE CONVERTER EX 3.0 powered by SILKYPIX FUJIFILM X RAW STUDIO |
| Pentax | .PEF.DNG | ソフト一覧 |
完全無料ソフト
Rawtherapee
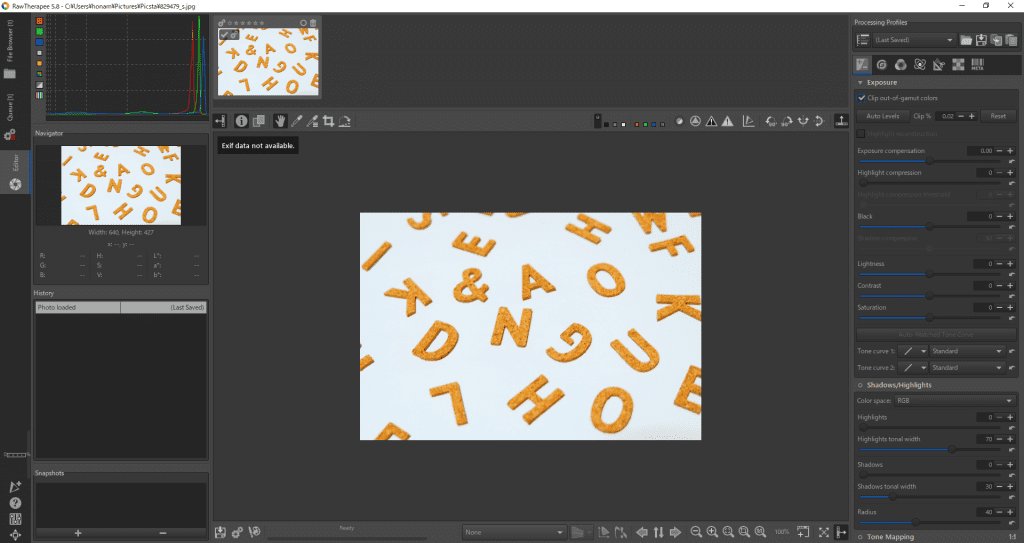
一番のおすすめはRawTherapee。無料のRAW現像ソフトとして有名です。
RawTherapeeの特徴は、無料なのに制限なく使え、機能が豊富なこと。
写真の加工や編集に慣れている方は「どのソフトにしようかな?」と迷ったら、とりあえずRawTherapeeを試してみてください。
無料なのに本格的
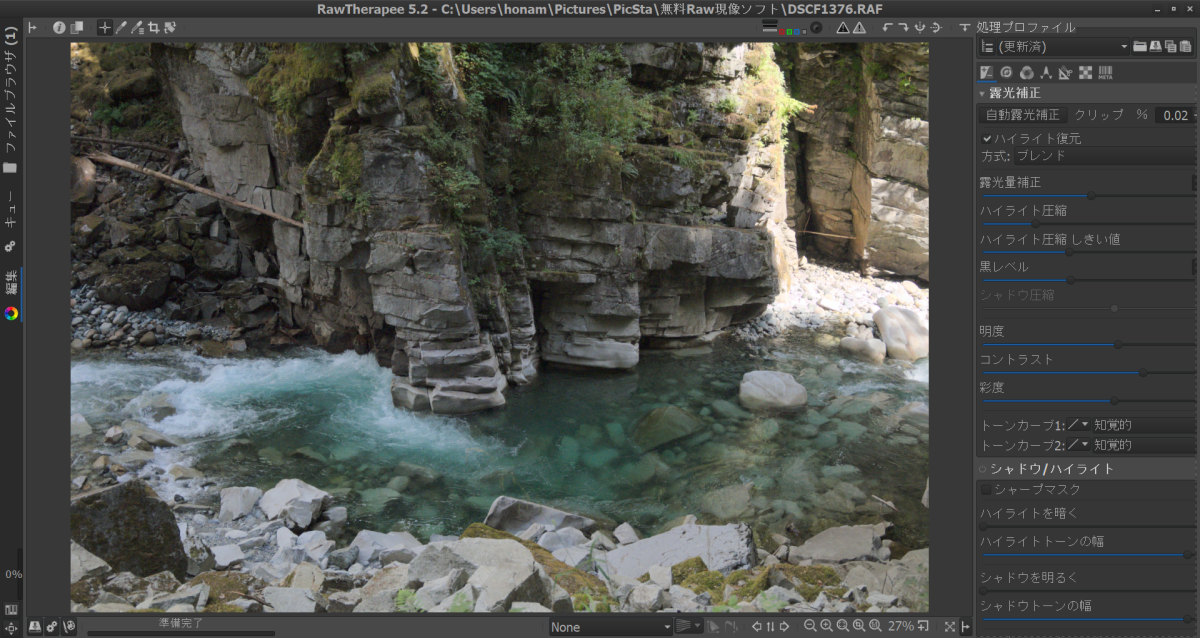
RawTherapeeは、露出や彩度など基本の項目以外にも、黒レベルやグラデーションフィルター、ノイズ低減など、フリーソフトとは思えないほど本格的なRaw現像に使える機能がたくさん入っています。
項目も記号ではなく言葉で書いてあるので、「ハイライトって何?」などわからない項目の語句を検索して調べやすいというメリットもあります。
複数の画像に一気に同じ加工をしたり、作ったプロファイルを登録・呼び出しすることができたりするなど、使い込むほど便利になる機能も充実しています。
RawTherapeeを使った基本的なRaw現像の仕方については、下の記事を見てみてください。
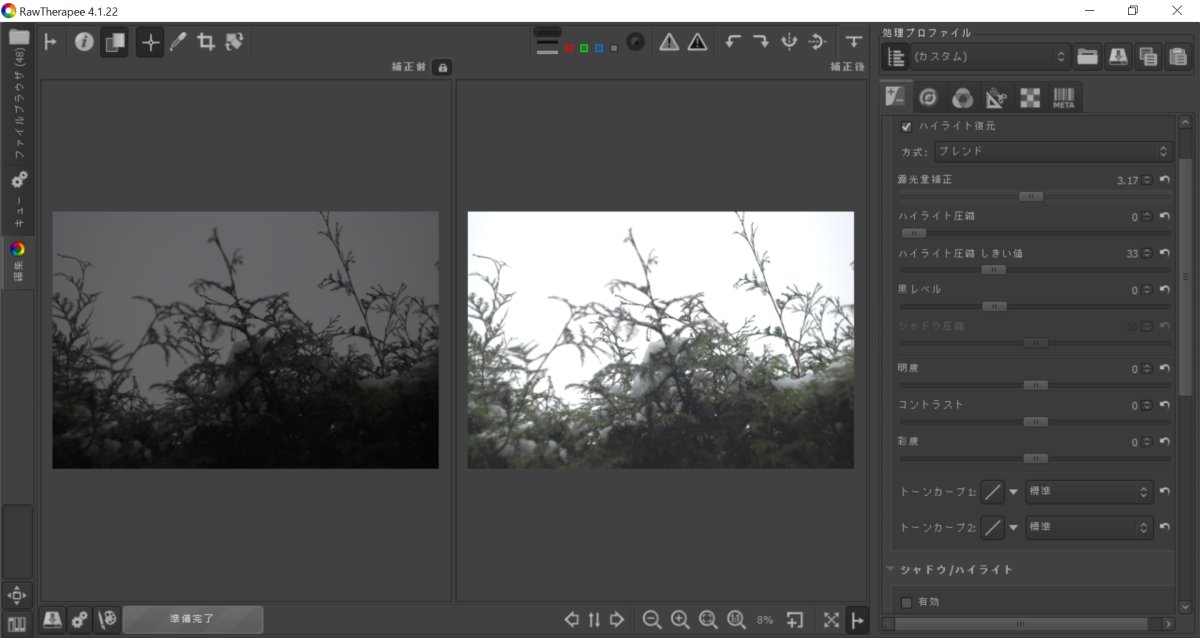 RAWを無料ソフトで現像!おすすめソフト”RawTherapee”の使い方
RAWを無料ソフトで現像!おすすめソフト”RawTherapee”の使い方
機能が多すぎて初心者さんの方で難しいと感じた場合は、これからご紹介していくソフトの中でメニュー項目がわかりやすそうに感じるものから試してみるといいかもしれません。
読み込みが遅いときは… 旧バージョンもおすすめ
RawTherapeeは現在でもアップデートされていて、新しいバージョンも出ていますが、
以前の私のパソコンは最新版を使うにはスペックが足りなかったのか、開くまでに少し時間がかかったりフリーズすることもありましたが、旧バージョンを使ってみることで解決したことがありました。
なので、まずは最新バージョンを試してみて、もしRawTherapeeの起動に時間がかかることがあれば、少し古いバージョンを使ってみると良いかもしれません。
darktable
Rawtherapeeと似たような本格的なソフトにdarktableがあります。
こちらも無料で全機能使えるオープンソースのソフトです。
完全無料で使いたい・操作は調べて覚えられるという方は、RawTherapeeかdarktableを両方インストールして、気に入った方を使うと良いと思います。
本格的な機能が一通り使える
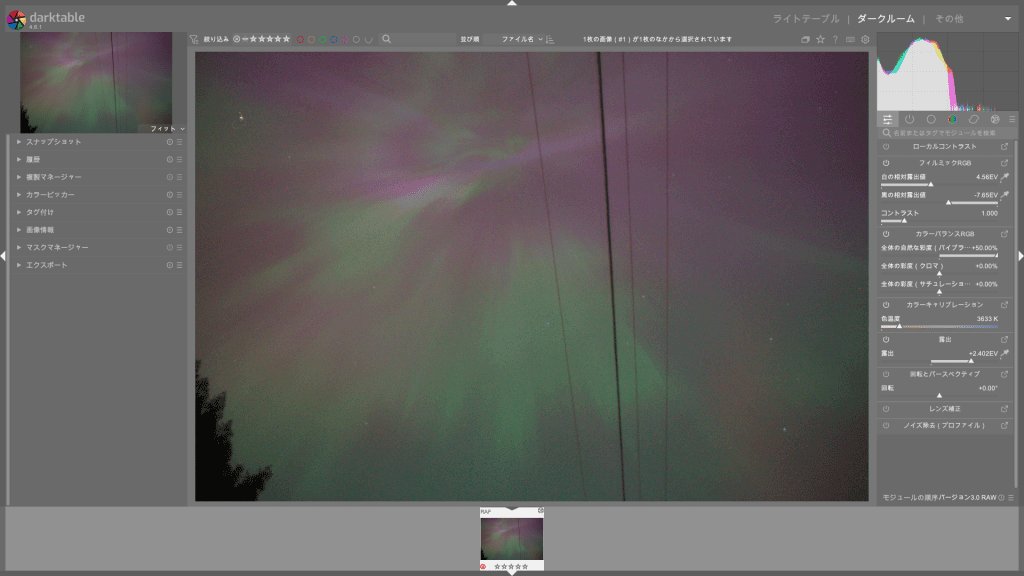
darktableは無料で使える機能だけでも、最初からヒストグラムが表示されたりお気に入りの画像に星をつけておいて絞り込んだりなどかなり本格的な機能が揃っています。
他のソフトでは有料版でしか使えない「かすみの除去」などの機能が使えたりもするので、無料でもある程度の機能を使いこなしたいという方におすすめできると思います。
UIが電源ボタン・スライダーと文字だけというシンプルなデザインで、そこから選択して進んでいくので、項目名さえあればわかる!という方には見やすいと思います。
逆にRAW編集を初めてするという方には項目が多くてわかりにくいと感じるかもしれません。
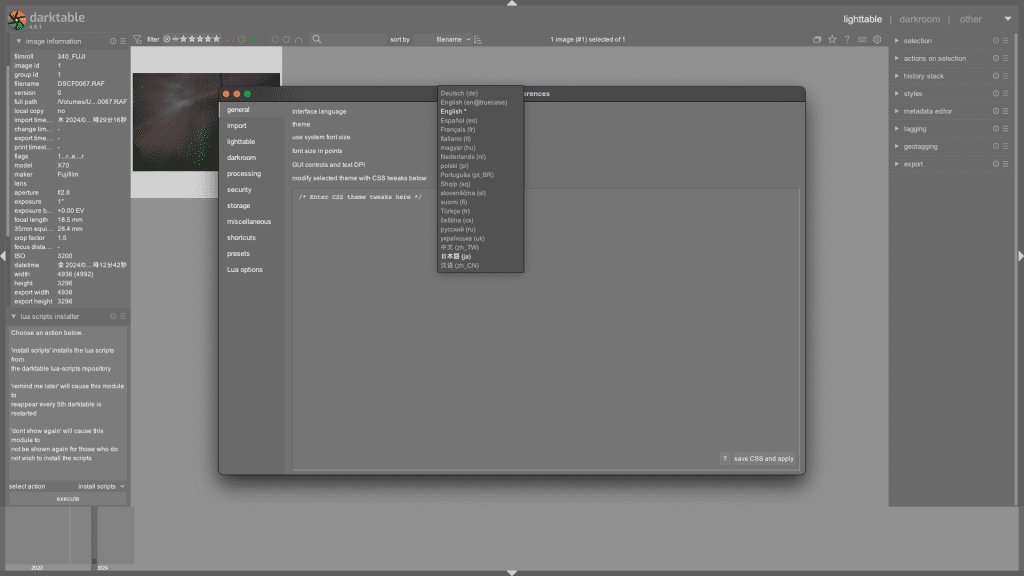
初期設定では英語になっていますが、日本語も対応していて設定から言語を変更することができます。
ART – a fork of RawTherapee
ARTはRawTherapeeの派生版で、有志によって作られたオープンソースのソフトです。
完全無料で機能制限なく使用できます。
RawTherapeeよりもシンプルなUIになっているそうなので、初心者の方にも使いやすくなっているのかもしれません。
Mac版をインストールして試してみたのですが動かなかったので、残念ですがここでは名前の紹介だけさせていただきます。
(Windows版などを実際に使えた際には追記します)
有料ソフトの機能制限付き無料版を利用する
PhotoDirector
画像編集ソフトとしてPhotoDirectorを聞いたことがある方もいるかもしれませんが、実はPhotoDirectorは無料版もあります。
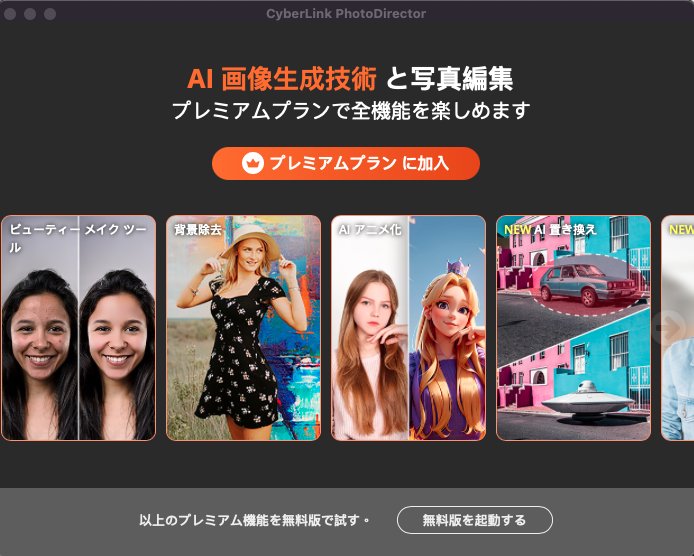
ソフトを起動すると下の方に「無料版を起動する」と出てくるので選択すると、無料で使うことができます。
無料版でも基本的な編集には十分
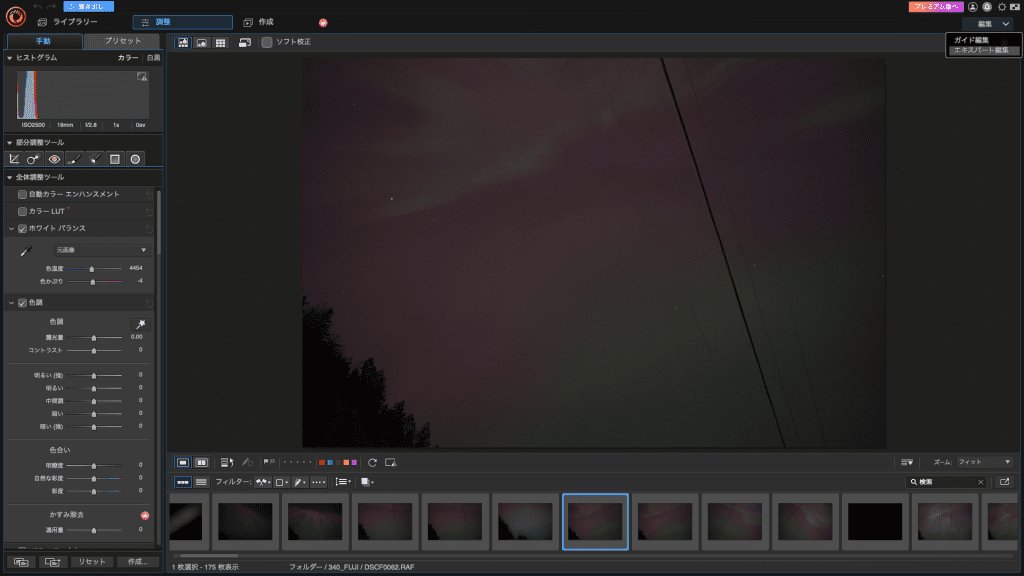
元々いろいろな編集ができるソフトなので、無料版でもRAW現像をするには十分な機能が備わっています。
露出や色合い、コントラストなどは「調整」というメニューの中の「手動」から選択できます。😄
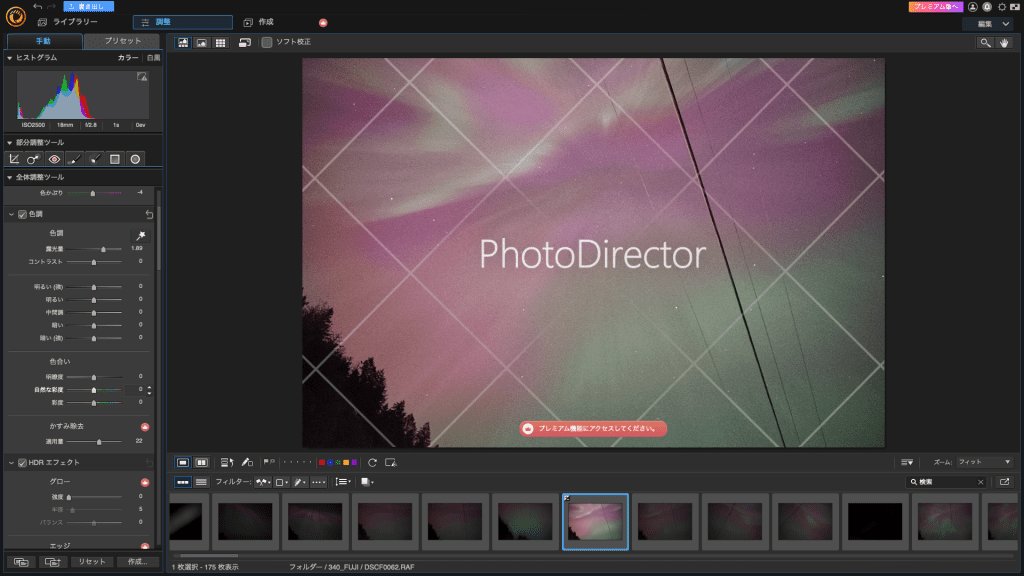
有料版の機能には王冠マークがついていて、選択するとウォーターマークが出てくるのでわかりやすいです。
無料のままエクスポートしたい場合は、ウォーターマークがついていないことを確認してから出力すればOK。
プリセットも作れる
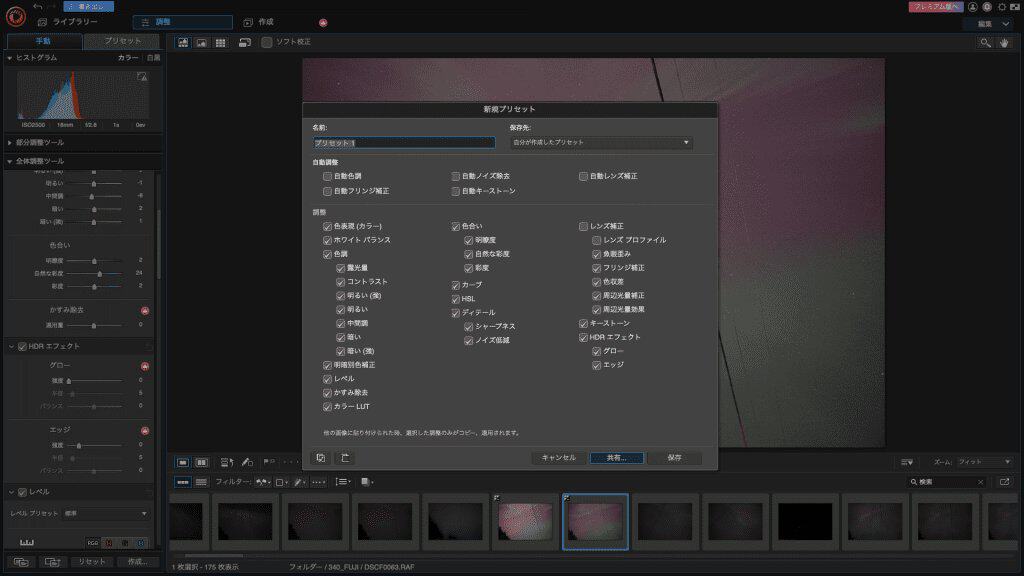
無料で使えるソフトなのに、各項目の選択を保存してプリセットを作成することができます。
何枚も同じ設定にしたい時はプリセットを登録しておけば、まとめて変更することができて便利!
PhotoDirectorを試す時は、ぜひ使ってみてください。
Fotor ダウンロード版
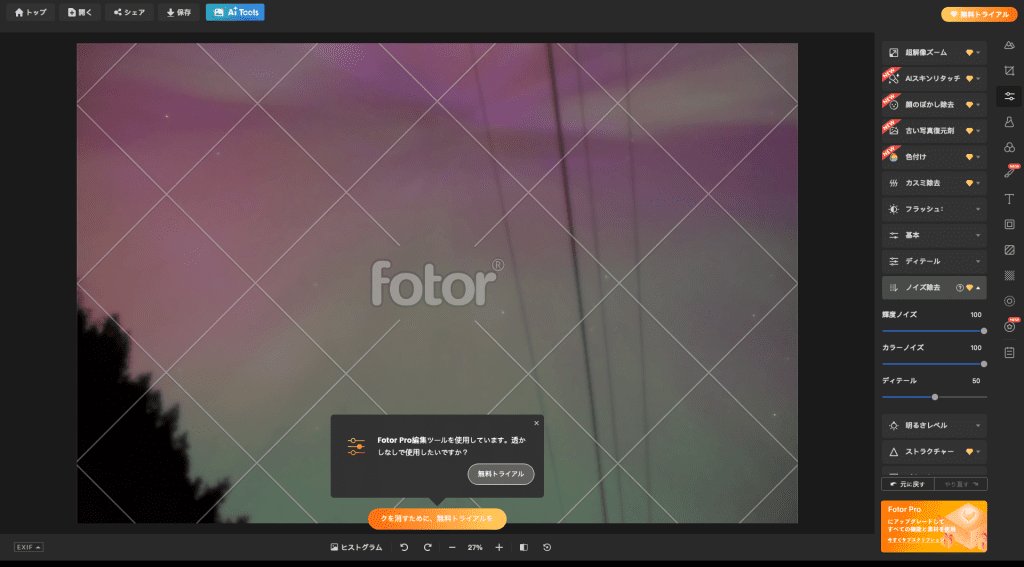
次におすすめするのはFotor。スマホのアプリやオンラインエディタを見かけたことのある方も多いかもしれません。
FotorはRawTherapeeに比べると、Raw現像の機能は少ないですが、写真加工の知識がなくてもアプリのようにサクサクと簡単に加工できるように作られているソフトです。
有料版でしか使えない機能にはダイヤのマークが付いていますが、それ以外の機能だけを使用して編集する分にはPNGやJPEGへのエクスポートもウォーターマークなしで出力できます。
フィルターが豊富
Fotorの特徴はプリセットフィルターの多さ。例えば、ホワイトバランスも「シアター」「料理」など、あまり見かけないような細かなシーンまで入っています。
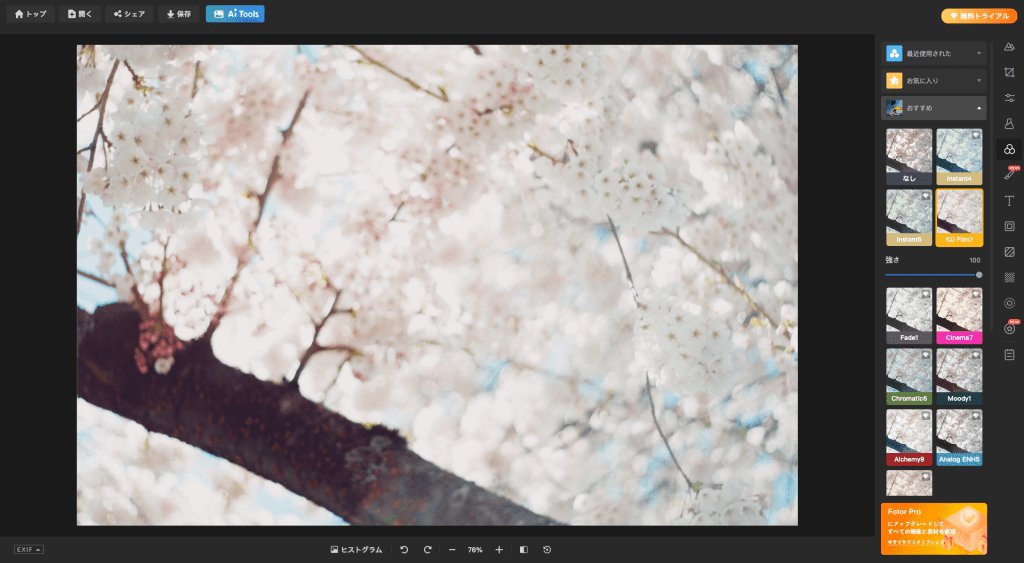
「エフェクト」の中には、画像加工アプリでよくあるフィルターがたくさん入っていて、ワンクリックで好みの質感に変えることができます!(ダイヤのマークがついているものは有料版のみ)
RAWソフトは機能が多すぎてわからない!という初心者の方には、UIもわかりやすくてとっつきやすいかなと思います。(ただし有料のみの機能もあるのでそこだけ編集時に注意してください!)
PhotoScape X

次にご紹介するPhotoScape Xは、「Raw現像って何?」という初心者さんにおすすめのソフトです。
アプリのようにシンプルで分かりやすい!
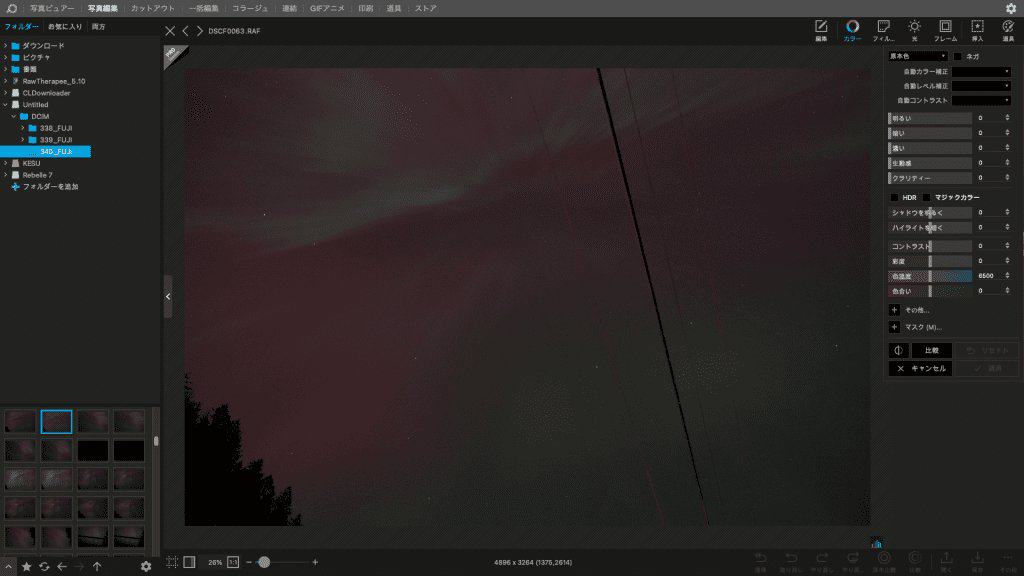
シンプルな操作画面で、各メニューにアイコンで絵が付いているので、どんな機能か見て分かりやすいので、初めての方にも使いやすいと思います。
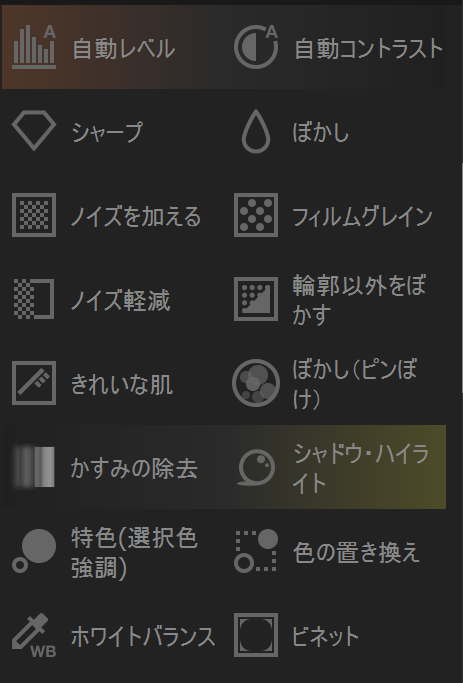
各メニューをクリックすると、スライダーなどが表示されて、コントロールできるようになります。RawTherapeeほど多機能ではないですが、よく使う便利な機能に絞られているので、Raw現像が初めてでも操作に迷うことなく現像できると思います。
基本操作以外にも、写真加工アプリにあるようなフィルターやレンズフレア、文字入れなど付加的な機能がたくさんあって、SNSにアップする画像が最後まで作れちゃうのも便利そうです。
逆にトーンカーブが有料バージョンでしか使えないので、RAW現像で作り込みをしたい方には少し物足りないかもしれません。(有料機能には「PRO」と表示されています。)
PhotoScape Xについても記事にしているので、興味のある方は見てみてください。
Darkroom
直感的に操作できる
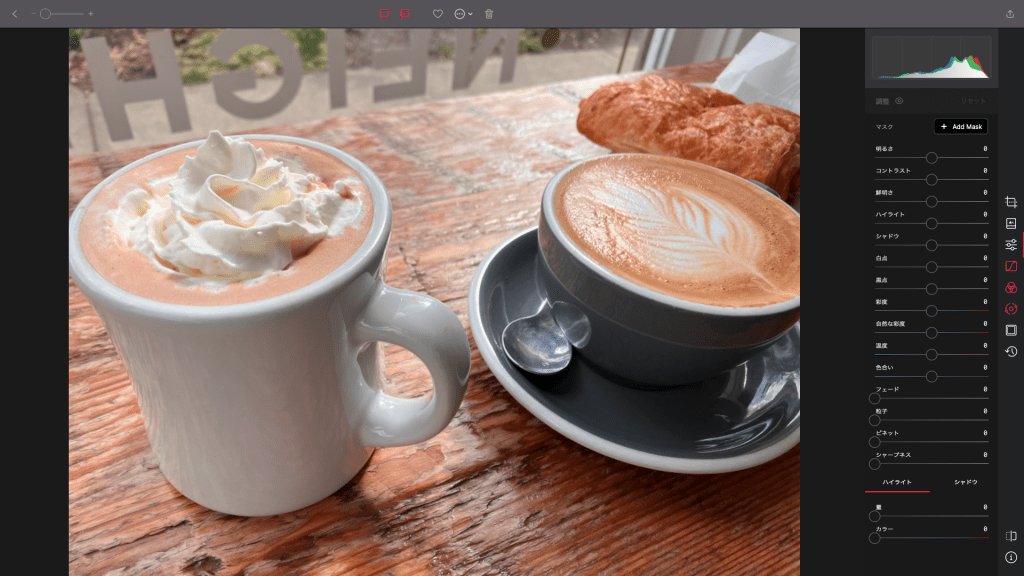
Darkroomも画像編集ソフトの中ではUIがわかりやすく直感的に使いやすいと思います。
シンプルな画面が好みの方や、メニューが多すぎると混乱してしまうという初心者さんにおすすめです。
露出や彩度など基本的な操作は無料で編集することができます。
メニューの中で赤色になっているところが有料機能で、トーンカーブやカラーグレーディングは有料版のみとなります。
スマホやiPadでも使える
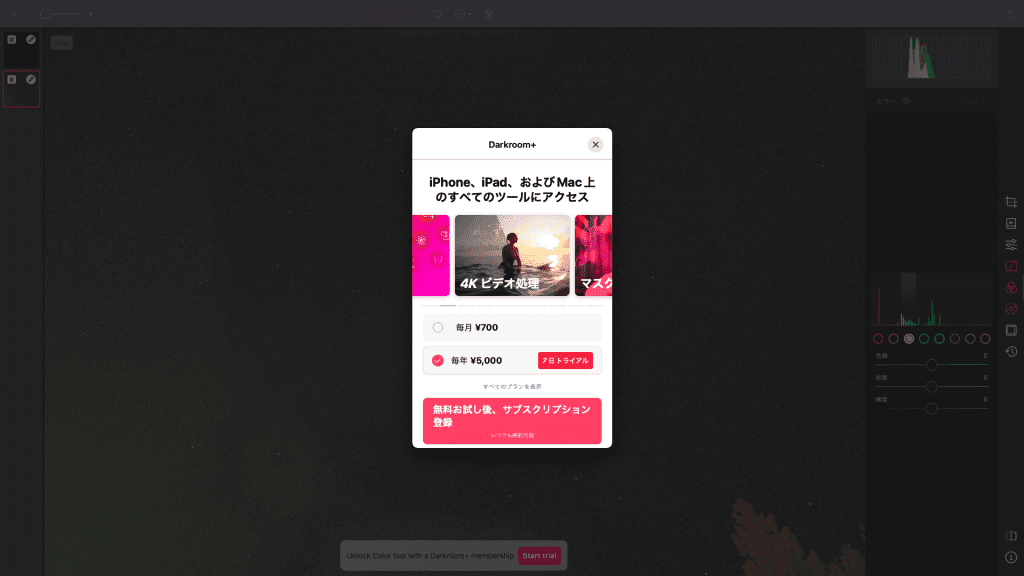
Darkroomはアプリ版やiPad版も出ているので、パソコンが無い時にさっと使いたい!という時に便利です。また、対応しているカメラアプリと連携してすぐに編集を始めることができます。
iCloudのファイルにもアクセスできるので、iPhoneで取った写真をクラウド保存している方やiPhoneで取った写真をiPadやPCで編集するなどマルチデバイスで使いたい方も便利に使えそうですね。
有料ソフトの無料期間お試しを使う
Luminar Neo
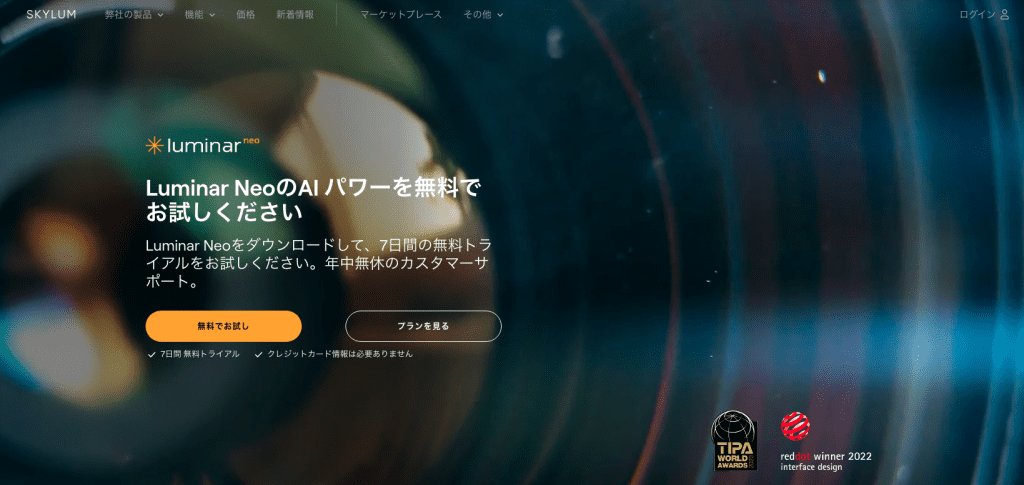
Luminar NeoはAI機能が豊富なソフトです。
7日間の無料トライアル期間は制限なしで使うことができるので、AI機能のついた編集ソフトを使ってみたい方は試してみてください。
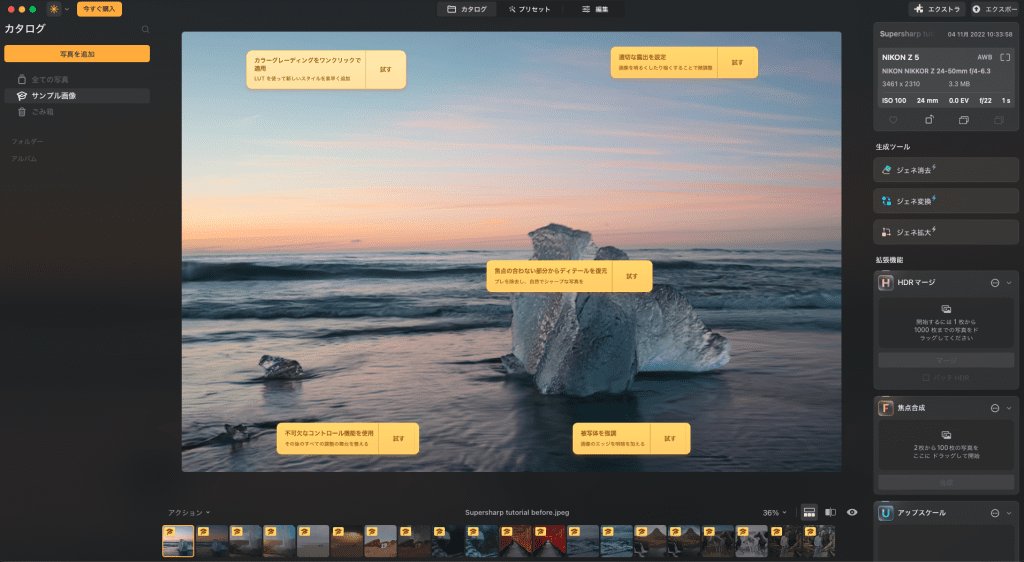
Luminar NeoのAI機能を使うと、露出の違う複数枚の画像をHDRにしたり、撮影後に比率を変えたいときに足りない部分の背景を生成したり、いらない部分を消しゴムで消した時にうまく処理してくれたりと、今まで手動でやっていた作業がAIを使うことで素早く処理できます。
クーポンコード: picsta
Luminarさんから当サイト限定のクーポンコードをいただきました
こちらのコードをカート内にある「プロモーションコードを入力」という欄に入力すると10%OFFになります
もし無料版を試した後製品版が欲しくなってしまったら、少し安く購入できるのでぜひお使いください
無料アプリでもRaw現像できる!
「スマホでRaw現像したい」という時には、フリーのアプリを使ってみましょう。
RAWが撮れるスマホ機種で使用されているDNG形式だけでなく、各カメラメーカーのRAW形式にも対応しているアプリに厳選してご紹介します。
Snapseed
一番のおすすめは「Snapseed」。
SnapseedはCanon、Sony、富士フィルム、ニコン、オリンパス、パナソニック、など主要なカメラメーカーのRAWファイル形式に加え、iPhoneのHEICやAndroidのDNG形式などスマホのRAWファイル形式など対応しているファイル形式が多いのが特徴です。(詳しくはこちら)
しかも無料で使えるのでスマホで使えるアプリでRAW現像したい場合はとりあえずSnapseedをおすすめしています。
基本の使い方や応用方法についての記事は以前書いているのでよかったら参考にしてください。
 インスタグラムにおすすめ!無料アプリ Snapseedで画像をおしゃれにアップする方法
インスタグラムにおすすめ!無料アプリ Snapseedで画像をおしゃれにアップする方法
 【Snapseedの使い方】部分補正を使いこなして写真を蘇らせる方法
【Snapseedの使い方】部分補正を使いこなして写真を蘇らせる方法
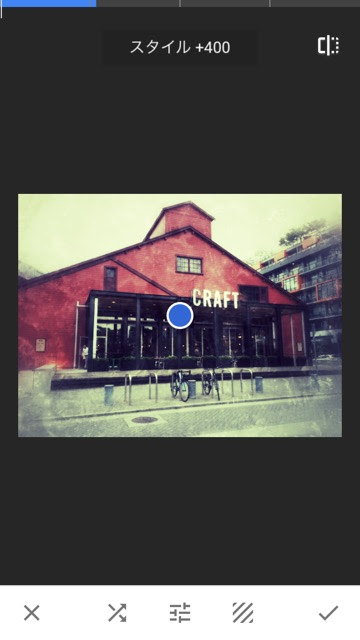 Snapseedでインスタ写真をグレードアップ!おしゃれなフィルター、ボケ加工や二重露光の使い方
Snapseedでインスタ写真をグレードアップ!おしゃれなフィルター、ボケ加工や二重露光の使い方
Raw画像を本体に保存
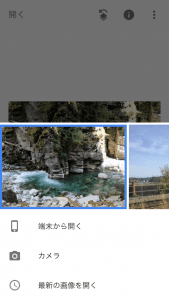
SnapseedでRaw現像するには、まずRawファイルをスマホ本体にダウンロードしておく必要があります。(iPhoneの場合)
カメラのWIFI機能やSDカード、オンラインストレージを使用するなどしてスマホに写真を移動させてください。スマホで撮ったRAW写真の場合はそのままでOKです。
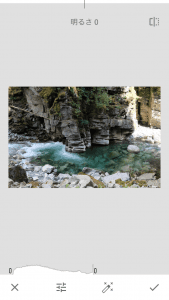
一度本体に保存できれば、あとはいつも通り画像を開いて、調整をするだけ。
念のためちゃんとRawファイルを編集できてるのか確認してみると
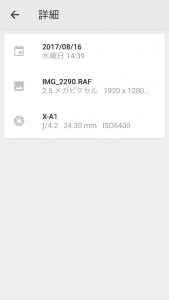
こんな感じでしっかりと「RAF (fujifilmのRawファイル形式)」と表示されていました。
手元にパソコンがない場合や、スマホで手軽に編集したい場合は、ぜひ試してみてください。
VSCO (HEIC (iPhone Raw形式のみ))
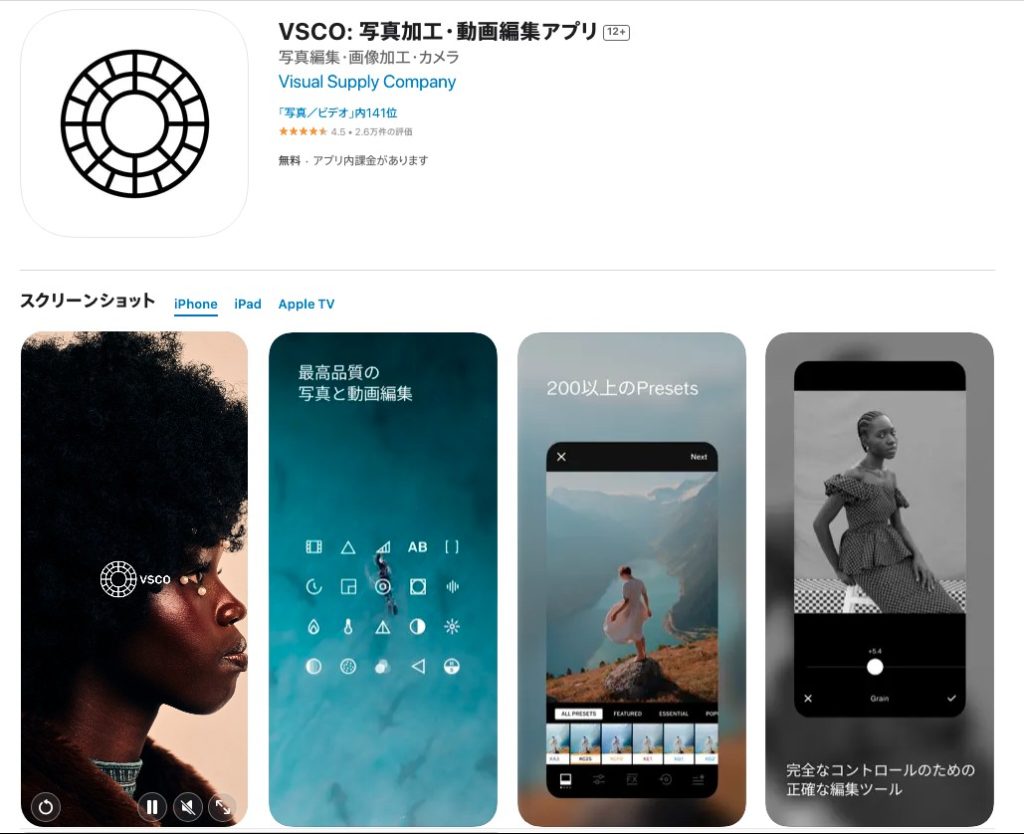
iPhoneユーザーの方でiPhone・iPad内でRaw編集したい時にはVSCOもおすすめです。
(AndroidのRaw形式には対応していないので注意!)
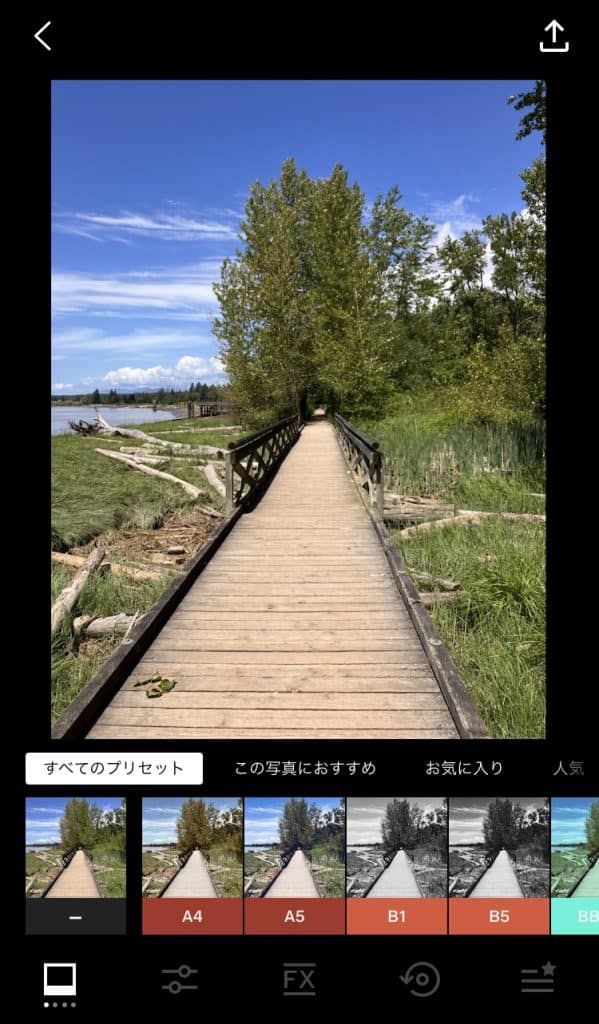
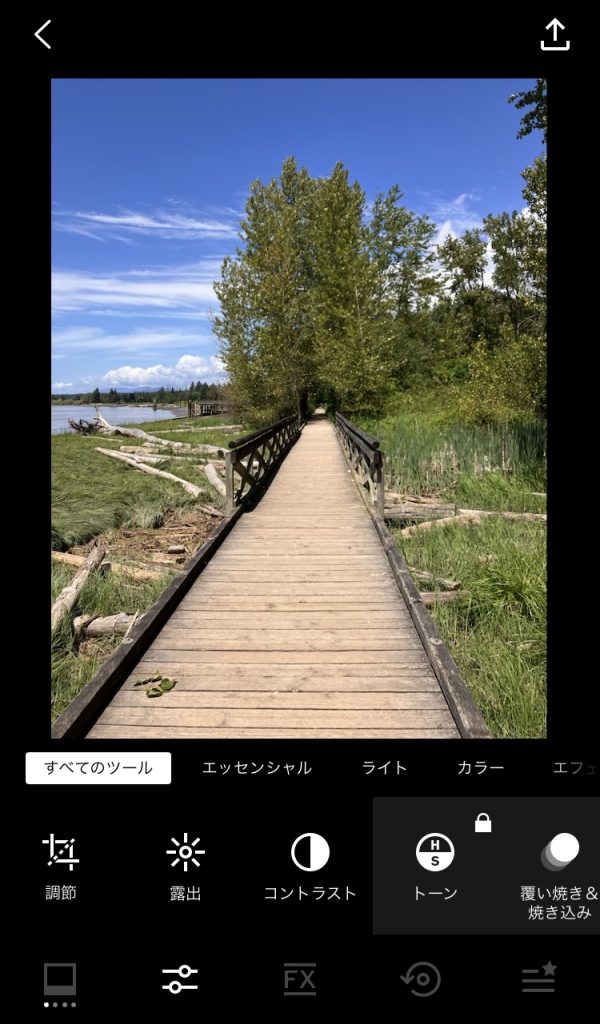
UIがシンプルですっきりしているので見やすいことと、有料プランに入るとプリセットの種類が増え、あまり考えなくても簡単におしゃれな画像を作ることができるのも楽そうです。
色々と細かく設定を作り込んで編集したい方・完全無料が良い方はSnapseedがおすすめです。
ファイル形式変換だけなら【I♡IMG】

Rawで撮った写真をすぐに友達にあげたい時や、SNSにアップしたい時にすごく便利なのが「I♡IMG」 (I Love IMG)。
ブラウザー上にRawファイルをアップするだけで、JPEGに変換してくれます。

対応しているRaw形式も、「CR2・RW2・NEF・ARW・SR2・ORF・PEF・RAF・RAW」とたくさんあるので、有名メーカーのカメラで撮った画像ならほぼどれでも使えると思います。
フリーソフトでRaw現像を楽しむ♪
Raw現像は「もう無理かも」と思った画像が案外使えるようになってくれたりと、編集していくと「おおっ!」「ここまで変わるんだ!」と楽しい作業です。
無料なら気軽に試すことができるので、ぜひ気になったソフトでRaw現像にトライしてみてくださいね♪


